Frame cancell for Printout ( Recommend layout: A4 )
| 2009 |
Frame cancell for Printout ( Recommend layout: A4 ) |
|
![]()
#00 : はじめに |
INTRODUCTION |
▼はじめに
■買うつもりなかったパソコンを成り行きで買うハメになってからというもの、
世話にはなってるけど基本的にパソコンはキライな方です。
■OSの再セットアップというものは、2つの概念を含んでると思います。
・システムが不安定になってきたので、リセット(リカバリー)する。
・システムをより良く改善する為に、1から設定構成を整える。
■ここで書いてるのは後者の方、PCをどう使っているかで変わってくるものですが、
基本的にメーカー側があらかじめ用意してくれた環境は、デモンストレーション環境なので
無駄に重かったり、ある程度ローパフォーマンスに対応したOS設定が適用されています。
とにかく新たにメモリを増設、CPUを乗せ替え等のお買物をしても
せっかくのパフォーマンスがデフォルトのWindows設定によって拘束されています。
実際、オーバークロックなどせずとも内部設定を適切に割り当てることにより、
外面的な体感速度なら2倍近くのスペックのマシンを上回ると思います。
処理の重いアプリなどのハードウェア的スペック問題は勿論平行しますが、
それこそ増設にお金を当てる理由としては最も適切だと思います。
ある程度汎用的に使うことを目的にしてありますのでチューニング、TIPS等参考になるかと思います。
また、環境が似てて多少違うのであれば保存して書き換えればいいと思います、テストケースとして見て下さい。
内輪の参考用に作成していた物で、当時の記述のままと以後の追記の整理があまりなくごっちゃになっています。
MicrosoftはWindows2000の必要最低スペックの基準として
CPU=Pentium166MHz、メモリ=32MB、HDD=900MB
という感じで提唱してますが、あまりにもギリギリ過ぎます。
以下の環境設定方法(特に窓の手あたり)にも関わりますが、
CPU=Pentium III 450MHz、メモリ=192MB、HDD=6GB、グラフィックメモリ=16MB
は最低でも必要だと思います。
反対に新しい、Intel 5シリーズ以降などのマザーボードの場合、
PS/2ポートと、セットアップ時用だけでもPS/2キーボードが無いと手も足も出なくなります。
黒翼猫さんの記事によると、Windows2000のUSB2.0は1.1のラッパーとして動作する仕様のようです。
1.1が無い環境の場合ドライバサービスを起動させるためには、事前にチップセットドライバのインストールを行った後、
一時的に USB Enhanced Host Controller に下位互換の USB
Universal Host Controller (何でもよいみたい)
をあてて、PnPに起動してもらうという操作が必要になります。
その後は再びPnPによって正しいドライバに置き換える事ができます。
2000以外でも参考になるかもしれませんが、見極められなければ参考にしない方が無難です。
Microsoftからのアナウンスによると、2000のサポートは2010年、XPは2014年までだとか…。
黄色の文は補足説明です、読まなくていいです。
そのため読み飛ばしやすいようコントラストを低くしてあります。
またビギナーの方には少々分かりにくい用語が数多く登場しますが、これはしょうがないので逐一調べてみて下さい。
I N D E X
| C H A P T E R |
[AC-Promenade] Copyright(C)
2001 AC-Promenade All Right Reserved.
#01 : PC全体(もしくはシステムドライブ)の中身を空にする |
BACKUP |
■バックアップと再セットアップ準備
| ネットに繋がってるうちに集めるもの▼ ~~~~~~~~~~~~~~~~~~~~~~~~~~~~ |
▼ネットに繋がってるうちに確認したいもの
・マザーボードBIOSの最新FLASH。
・マザーボードの最新チップセットドライバ。
・ハードウェアが動作する為に最低限必要となるハードドライバ
(AHCI、RAID、SCSI等。)
・その他自分のマシンを構成している各ハードウェアの最新ドライバ、ファームウェア、SCSIならASPIレイヤ等。
・ネットワークで更新されるソフトウェアのバージョンチェックやアップデータの有無等の確認。
・必要な可能性があればDLL不要のアーカイブ解凍ソフトeoを落としておく。
下の方にまとめてありますが、環境把握されてる方はDLL、OCX(ActiveX)コントローラ等も集めても良いと思います。
セットアップ後、ネットに繋ぐ前に構成した方がいいものとして
・Windows2000の最新サービスパック (必須です、ちなみ最終となったSP4のネットワーク版。)
・Internet Explorer 6 SP1 Full Row Select 対策として5系を利用する手段もありますが詳細は後述。
※Internet Explorerセットアップコンポーネントのローカル保存方法。
・上記のサイトで言語の選択:からJapaneseを選んで、ファイルを"C:\"に保存。
・このショートカットを実行してOSとインストールファイルの保存先を選んで下さい。
・新たに落としてきたものがインストール用コンポーネントです、先の二つは捨てていいです。
・最低でも 更新プログラムロールアップ1v2 ウィルス対策の意図も含まれるのでネット接続前に。
(極力、ロールアップ後のセキュリティ修正パッチも集めておくのがベター。)
※以下はWindows Updateを利用する場合飛ばしていいです。
・.NET Framework 1.1 (SP1や2.0 SP2等は後でもいいです。)
・最新のDirectX (9.0c February
2010) (オンラインインストールのみであれば無視します。)
・該当するWindows 修正プログラム及び個人的に利用したいコンポーネント。
QChainという複数修正パッチ適用時の再起動を一回に出来るツールがあり、
2002年12月より前の修正プログラムでは不具合の可能性があったので、QChain.exe最新版が出てましたが、
現在ではQChain機能自体が含まれたインストーラーになっているようで、古いHOTFIXでなければ必要無くなりました。
"hotfix.cmd"
├@echo off
├q329414_mdacall_x86.exe -z -m
├q810847.exe -z -m
└qchain.exe
こんな感じでバッチファイルを作成。手動で再起動。
パラメータの説明はここにあります。
サービスパック、修正パッチ、使用するハードドライバを事前に適用した
ブータブルCD(起動ディスク)を作成することも出来ます。※参考.。(nLiteの利用が手軽で便利です。)
| Windows2000ユーザー共通系のファイル▼ ~~~~~~~~~~~~~~~~~~~~~~~~~~~~~~~ |
▼Windows2000共通のユーザー環境ファイルの場所
利用していない物は飛ばしていいでしょう、でも一応よく見た方がいいと思います。
細かすぎるところまで拾うとキリが無いので消えても構わない物であれば無視してもいいですが、
デジタルデータは、消えるときは容赦なく消えます。
ファイル整理するつもりであれば、バックアップだけ取っておいてあとから整理する方が効率的です。
ファイルの場所までのパスをハイパーリンクで指定しておきましたが、
Internet Explorer 6からはセキュリティ対策の点から、http上html内の
ハイパーリンクによるローカルディレクトリの展開は出来なくなっています。
ので、特に環境変数をいじっていない方はHTMLファイルをローカル保存してクリックすると楽です。
HTMLソース文中の"Administrator"をメモ帳等で"自分のログインネーム"に
置き換えれば直で開けます。
C:\Documents and Settings\Administrator\Application
Data\Microsoft\Address Book
└アドレス帳 ( ADDRES BOOK ) 復旧後は"メインユーザー"が優先されるので後で戻しましょう。
C:\Documents and Settings\Administrator\Cookies
└クッキー ( COOKIES ) ようやく暗号化されたらしいので、バックアップの場合はIEからファイル>エクスポート。
C:\Documents and Settings\Administrator\デスクトップ
└デスクトップ ( DESKTOP ) 自分はここに実ファイルをほとんど置きません。(一時的なショートカットを良く置きます。)
C:\Documents and Settings\Administrator\Favorites
└お気に入り ( FAVORITES ) 使っているブラウザによっては関係ないかもしれません。
C:\WINNT\Fonts
└フォント ( FONTS )
メモっておかないとバックアップし忘れやすいファイルの一つ。
C:\Documents and Settings\Administrator\Local
Settings\Application Data\Identities
└Outlookメール ( IDENTITIES ) 以下は"{ユーザー別に割り当てられた変な数字群}/Microsoft/Outlook
Express/"の中。
C:\Documents and Settings\Administrator\My
Documents
└マイ ドキュメント ( MY DOCUMENTS ) プライベート空間のくせにバレバレなので今後使用はお勧めしません。
C:\Documents and Settings\Administrator\Application
Data\Microsoft\Internet Explorer\Quick Launch
└クイックランチ ( QUICK LAUNCH )
タスクバーにあるアプリ起動用のショートカット。今後は使用しなくなるでしょう。
C:\Documents and Settings\Administrator\スタート
メニュー
└スタートメニュー1 ( STARTMENU ) &スタートアップ。アイコン順序に関しては以後名前順での整理を勧めます。
C:\Documents and Settings\All
Users\スタート メニュー
└スタートメニュー2 ( ALLUSERS STARTMENU ) &スタートアップ。上と両方が反映されています。差異はパス名の通り。
C:\Documents and Settings\Administrator\SendTo
└送る (SENDTO) アイコンを右クリックしたときに転送出来るショートカット群。
C:\Documents and Settings\Administrator\Application
Data\Microsoft\IME\IMEJP
└IME辞書 ( USRDICTS ) IMEにおいて蓄積された登録候補、漢字変換例、変換候補順序が記録されたファイル。
▼一応各種デスクトップ
アクセサリ(カスタマイズしてない方は飛ばしましょう。)
C:\WINNT\Web/Wallpaper
└壁紙 ( WALLPAPER ) My Picturesにある場合もあります。復帰の際はどっちかに統一して管理しましょう。
C:\WINNT\Cursors
└マウスカーソル ( CURSORS ) Windowsにおまけで入ってるデフォルトのものは不要です。
C:\WINNT\Media
└イベントサウンド ( MEDIA ) 効果音です。アプリで個別にパス指定するものも以後ここに統一すると良いでしょう。
C:\WINNT and C:\WINNT\system32
└スクリーンセーバー ( SCREEN SAVER ) 物によっては*.scr単体では動かないものもあるので注意して下さい。
これらのターゲットを別パーティションに移すことでOS環境の継承を簡略化するという手段もあります。
Temporary Internet Filesなんかも継承できればダイヤルアップ環境の方など効率的ですし
書き換えの多いこのディレクトリをシステムから離すことでフラグメンテ―ションの安定化を計れますが、
ドライブレター構成は割と変わり得るものと認識し、システム上に置いた方が一般にはいいでしょう。
もしくは同一物理ドライブ上でパーティションだけ分けて構成するなどが望ましいと思います。
カスタマイズも行き過ぎると他人のパソコンや環境移行に対する柔軟性がなくなるので
(私は学生のときバイト先や仕事先のデフォルト環境がイヤでイヤでたまらない病になったこともあり)
その辺は「まあ、いいや」感で行ってます。
| C:\Program Files系のアプリケーション環境▼ ~~~~~~~~~~~~~~~~~~~~~~~~~~~~~~~~~~~~~~~ |
▼C:\Program Files系のアプリケーション環境バックアップ例
再セットアップ後にインストールしなおすべき物も多いので、
極めて必要な環境設定でなければバックアップは取らなくても大丈夫だと思います。
アプリごとの環境設定記録がどこにあるのか見つけられないといったこともあるかと思いますが、
何のファイルをバックアップすればいいか分からなければ、設定をメモればいいです。
以下は個人差があるので参考になりそうなものだけ書いておきます。
Program Files内の構成で注意して欲しいのは"アプリ本体は再インストールする"ということ。
(物によりますが、そう考えていいです。)
C:\Documents and Settings\Administrator\Application
Data
C:\Documents and Settings\All
Users\Application Data
の中と連動してることもよくあるので、めんどくさいですがアプリごとに把握するしかないでしょう。
と言っても設定の損失が致命的でなければ、無視して新たに設定しなおせばよいと思います。
・Outlook Expressの場合
ツール>アカウント>使用しているアカウントを選択>エクスポート>任意の場所に保存
あくまでアウトルックのアカウントそのものに限ります。
エクスポートしたデータは当然暗号化され、判読することは出来ないので、
実アカウント情報そのものは、別途紙媒体にでも大切に保管して下さい。
[HKEY_CURRENT_USER\Identities\{????}\Software\Microsoft\Outlook
Express\5.0\Rules]
└使用していれば、Outlook Expressのメッセージ
ルール。
| インストーラーの無いローカル作動のアプリケーション▼ ~~~~~~~~~~~~~~~~~~~~~~~~~~~~~~~~~~~~~~~ |
▼インストーラー不要、又は完全にローカル動作しているアプリケーションのバックアップ
システム環境へのインストールを必要とせず動作してくれるようなソフトは、
"Program Filesフォルダ"に混ぜないようにして使うことをオススメします。
各アプリケーションそれぞれの仕様によりますが大半はローカル動作してると思うので、
そういったものは、フォルダごとバックアップしてしまいましょう。
例: C:\Applications など、英語のみでスペースもないパスだと何かと安全です。
もしProgram Files/内に混ぜてた方は、これを機に分離、整理しましょう。
Susieを利用されてる方はプラグインが重要なので、このカテゴリとして扱うといいです。
| 各自でがんばってほしいもの▼ ~~~~~~~~~~~~~~~~~~~~~~~ |
▼各自でがんばってバックアップしてほしいもの
無くなったら困ると思い当たる物があれば、バックアップしておきましょう。
ヒントになりやすい単語を並べておきましたので、よーくシナプスを働かせて思い出して下さい。
細かいとキリが無いので、該当していても無くなって構わなければバックアップする必要ありません。
・アプリのレジストリ情報。([HKEY_CURRENT_USER\Software\]の辺りに大抵集中してます。)
自分は環境変化や他の人も使えるように、基本的な設定だけ終わらせた段階でレジストリを取っておきました。
ローカルなパスの設定などはデフォルトのままの状態という感じです。
この場合バックアップというより設定のイニシャライズ(初期化)という観点です。
・その他のレジストリ情報。
初めての方は要らないものも多く含むと思いますが、レジストリ登録されたスタートアップ情報。
[HKEY_LOCAL_MACHINE\SOFTWARE\Microsoft\Windows\CurrentVersion\Run]
[HKEY_CURRENT_USER\Software\Microsoft\Windows\CurrentVersion\Run]
ちなみに、Outlook Expressのメッセージルール
メールは
[HKEY_CURRENT_USER\Identities\{ユーザー識別}\Software\Microsoft\Outlook
Express\5.0\Rules\Mail]
以下にあります。
現在適用されてるデスクトップのカラー設定
[HKEY_CURRENT_USER\Control Panel\Colors]
ネットワーク接続の設定(特にダイヤルアップ環境の方は必須)
[HKEY_CURRENT_USER\RemoteAccess]
などなど。
自分の場合"最小化、最大化、閉じる"のボタンを横幅だけ長くしたりしてます。
方法は、[HKEY_CURRENT_USER\Control Panel\Desktop\WindowMetrics]
"CaptionWidth"="-540"とかにしています。
・アプリが作る動作補助ファイル。(ダウンロードマネージャの更新ファイル、ビュアーのサムネール、キャッシュ等。)
・コミュニケーションソフト系(ICQ、MSNメッセンジャー、IRC等のログ、登録ユーザ−リスト、サーバーリスト等)
・ゲームのファイル、セーブデータ等。
・各自で控えるべきメモ。(各種サービスのID、パスワード、プロバイダ設定情報、ソフトのレジストリキー等)
・アプリ・ハードの、構成・設定内容(ドライバ設定方法、禁止URLリスト等)を、不安ならメモ。
・自分で管理してる各種ファイル。音楽、画像、動画、文書等。
・こだわるのならプリントスクリーンでアプリの窓位置、Windowsのカラー設定なんかも。
通常の画面配色の仕方なら、この状態で撮ればヒント以外全色拾えます。(作業域を表示してるのが重要。)
レジストリは[HKEY_CURRENT_USER\Control Panel\Colors]にあります。
・ホントにバックアップが大丈夫か死ぬほど確認して下さい。
あとで無くなってから気付いた場合、ある程度の復旧方法もありますが、保証は無いです。
・パーティションの見直しに入る人は、その他の論理ドライブ内容なんかも。
そんなわけでこのDisk Mirroring Toolを使って一発でバックアップ終わらせてます。
共有パソコン間の整理やミラーリングに使ってるのですが、バックアップにも持ってこいです。
フリーのミラーリングツールの中でも特に優秀なソフトでした。
・バックアップが終わったら他のメディアへ退避し、Windows2000のインストールディスクを入れて再起動。
#02 : Windows2000のインストールと前準備 |
PREPARATION |
■BIOSで基本構成を終わらせておく
▼BIOSで確認しておくこと
電源起動時にキーボードのDelキーを0.5秒間隔で連打してると大抵出てきます。
・時計合わせ
新品を購入しても日付は大抵合ってますが、さすがに時刻は狂ってる場合が多いです。
また、いくら設定しても狂ってしまう場合、マザーボードに搭載されている
CMOSバッテリー(およそリチウムボタン電池)が寿命を迎えているかもしれません。
・一応CPUが正常に認識されてるか、メモリが搭載量通りか等確認。
マザーによりますが設定によってPentiumIII
800MHzを533MHzにされてたり(ベースクロックの関係)、
チップセットの仕様でメモリが実装の半分しか認識してなかったりする可能性はあります。
簡単に説明しますが、Intel440BXチップセット搭載のマザーボードを使用してる場合、
1スロットで256MBのメモリを認識することが出来ますが、一枚のチップを128Mbitまでしか読めません。
メモリ基盤は片面に8枚のチップを搭載していて、両面使用してるメモリは16枚のチップが貼られてます。
128Mbitチップ×両面16枚=256MB という構成のメモリは読めますが、
256Mbitチップ×プ片面8枚=256MB というメモリは、半分しか認識してくれません。
尚メモリエラーの発生率を低下させる為に、余裕があれば1枚差しで行う事をMSも推奨しています。
・BIOSのアップデートも必要であれば行う。
ASUSボードでやるときの手順書いておきます、ブートディスク作成法は大体共通してるかと。
テレビ(モニタ)、エアコン、冷蔵庫、電子レンジ等、急激に電圧変化の起こるものに気をつけて下さい。
フロッピーディスクを1枚とWindows2000のCDとマザーボードの付属CDを用意する。
Windows2000CDの"ValueAdd\3rdParty\CA_ANTIV\MakeDisk.bat"を実行してフロッピーをフォーマット。
フロッピーからCOMMAND.COM、IO.SYS、MSDOS.SYSの3つを残し全て削除。
これでDOS起動の出来るディスクになってるのでASUSから一致する最新のBIOSデータと
マザーボードの付属CDの中からAFLASH.EXEを探し出してきてフロッピーの中を以下のような内容にする。
XXXXXXXX.AWD
AFLASH.EXE
COMMAND.COM
IO.SYS
MSDOS.SYS
このフロッピーを入れて再起動し、フロッピーからDOS起動する。
A:\AFLASH.EXEを実行するとFLASH MEMORY WRITERが起動するので続いて以下のように。
1. Save Current BIOS To File>(現在のBIOSナンバー).AWDでバックアップ>ESCで戻る
2. Update BIOS Including Boot Block and ESCD>内容確認後Y、EnterでFlash書き換え開始。
実行中に何か起こったらマザーボードごと死ぬので、「RD1 ROM焼き だいじょうぶ!」というのもありますが
最近はFlashバックアップなどが標準で付いていたりもするので利用するといいと思います。
実装していない方はひたすらASUSに向かって祈りを捧げて下さい。
成功したら再び実行するか聞いてくるのでNを押してキャンセル>ESCで終了しフロッピーを抜いて再起動。
再起動後にBIOS設定を起動してデフォルト設定に戻して保存してから、再びBIOS設定を直す。
マザーボードの付属CDでBIOSのバージョンを確認、終了。
▼設定項目が存在していれば確認しておきたい事。
BIOSにも色々あるのですが、基本的な部分は同じ目的の設定項目が大抵用意されています。
・通常のキーボードを使用してるのであればBoot
NumLockを有効(Enable/On)にしておく。
現在使用してるキーボードMICRO-86はテンキーのない設計なので無効(Disable/Off)にしてます。
・Boot Floppy Seekを無効にする。
起動時一番初めにフロッピードライブをアクセスするかどうかです、ウルサイので切ってよいです。
・AsusTec製品ではよくあるFull Screen Logoや音声案内を無効にする。
電源を入れた直後に製品ロゴを全画面表示してしまい、デバイス認識レポートが見えないのでそれを切ります。
(最近では"Quiet Boot"みたいな設定項目名だった気がします。)
音声はエラーメッセージなのですが、エラーがなくてもしゃべるのでその場合消して構いません。
・その他、使用しないオンボードハードウェアを無効にする。
シリアルやパラレル、PCIExマルチGPUなども、帯域や電力の節約にもなります。不要であればHPETも。
・Windows2000のCDが入ってるドライブを最優先ドライブにして終了。起動時に何かキーを連打しておく。
インストールが無事終了した後は、再びデバイス優先順位を戻しておきましょう。
(1st システムドライブ > 2nd CDドライブ等)
■パーティションによるHDDの管理法
▼パーティションを分けるということ
初期化したHDDのパーティション分割。
物理的に分かれてた方が望ましいですが、それは環境設定じゃなく増築なので別次元とします。
パーティション(区画)を分けるのは、基本的ではあるけど以下のようなことからです。
・フラグメンテーションの安定化。
・区画を分ければ、Windowsの入ってる区画だけリセット(フォーマット)が可能
・また、物理的に分かれていればアクセス効率の向上化が計れる。
そもそもWindowsというOS自体が元からドライブ別に管理可能な設計なので、
よく分からなくても利用した方が得、だと思っていいです。
何となく分かる人は読まなくていいです。
適切な分け方というのもあるけど、ある程度使ってみて
もっと効率的な分け方が思いついたら切り直すというつもりもあります。
滅多には行いませんが、OSの再セットアップがしやすい環境にしてあります。<※重要
システムに関しては物理的な1台のドライブの中でパーティションを切り、特に書き込みの煩雑な
デスクトップ、Temporary Internet Files (インターネット一時ファイル)、メール、
ログやキャッシュ作成の頻繁なアプリ設定、システムのTemp設定、などを分けて置いたりします。
HKEY_CURRENT_USER\Software\Microsoft\Windows\CurrentVersion\Explorer\User
Shell Folders
に設定がありますが、
・デスクトップフォルダは初回のみドラッグ&ドロップ移動でシステムが自動的に書き換わります。
・Temporary Internet Filesは、インターネットオプションで指定出来ます。
あとはアプリのキャッシュ設定や、
マイコンピュータ>プロパティ>詳細>環境変数>TEMPやTMPの設定。
パーティションの構成変更はOSに入ってからでも、またソフトウェアでOS領域に対しても行えるので
後から行っても一応大丈夫です。
また、物理合計137GB以上のBig Driveにセットアップする場合は、
予めパーティション構成を137GB以内に整えた状態にしておいて下さい。(それ以上の構成はOSに入ってから。)
容量以外に、セクタのアライメント問題も考慮しておくとベストです。
・AHCI、IDEコントローラー(UltraATAやRAID等の拡張)やSCSIの接続先に
システム(Windows2000)をインストールする方は、この時点でハードウェアドライバを認識させる。
使用機器の説明にあわせてドライバファイルを用意しておきましょう。
その後Windows2000のインストールを開始すると、スクリーンで下の方に
「Press F6 if you need to install a third party SCSI or
RAID driver...」
「キミが他社のRAIDなりSCSIのドライバをインストールする必要があるなら、F6を押してよ…。」
というような事が現れますのでメッセージ表示中に急いで押して下さい。
フロッピー環境が最近は余り無くなってきたので、統合CDやUSBメモリ、
またはMBRの管理が難しそうですが、HDDのFAT32パーティションなどを利用することになると思います。
AHCIのドライバは、iaStor.sysが7.0.0.1020辺りが純正で動作する最後付近(ICH8M辺り)だそうで
それ以降は黒翼猫さんのドライバを利用します、自分はICH10で利用させて頂いてます。
F6回避ツール・SATAモード変更支援ツールというのもあるようです。
特に最近(Intel 5シリーズ以降)、マザーボードがHDDをIDE互換で取り扱えるのなら
SATAモード変更支援ツール等の利用ができますが、そうで無い場合、AHCIのテキストドライバが
事前適用されたブータブルCDの作成は必須になってきます。nLiteなど統合しておきましょう。
・注意
パーティション容量を数値入力する際、バックスペース押すことに気付かず
キーボードの不調を知人に訴えてしまったことがあります。
・Big Drive(48bit LBA)の仕様と、2000での扱いについて。
SP3以上のセットアップディスクでも、パーティション作成で128GB以上の区画は作れません。
既存の128GB以上の区画を起動ディスクで弄ると、パーティションテーブルを壊す可能性が高いです。
なので、128GB以上になる48BIT
LBAの物理ドライブにOSインストールをする場合、
パーティションの削除は可能なので、全ての区画を削除した上で128GB以内の領域に
OSインストール後、それ以上の区画を作成したり、OSドライブを広げるなりしましょう。
または予め128GB以内のパーティション構成で区画を用意しするようにします。
120GBの物理ドライブ(SSD等)をシステム用にするのもいいかもしれません。
・最近標準化しているAFT (Advanced Format Technology)
タイプのHDDの取扱。
(いわゆるパーティションオフセット不整合によるセクタのアライメントずれ問題について。)
「VISTA以降のOSじゃないとHDDの書き込みパフォーマンスが著しく低下するHDD」
というのがこれです。(XPの場合はメーカーサイトからツールを落として来て〜との補足も。)
・まず、利用したいHDDやSSD等のタイプを確認。
旧来の1セクタ512byteのものか、4096byteやそれ以上
(AFT) のものかを把握します。
512byteセクタタイプだった場合特に面倒はありません、今まで通り利用出来ます。
・AFT (またの名では Big Sector) タイプの場合 (一応使えることは使える。)
大抵の場合ハード側が新たに設定したセクタ管理と、
旧来の管理法に不整合が起こり、I/Oの特に I (入力、書き込み)
側でパフォーマンスが低下します。
ハードによっては、ジャンパやディップスイッチで切り替えが用意してあったり、
WDやHGSTなど利用するドライブのメーカーがXP用等と称して対応ツールを配布しているので、
該当するツールを利用しそれで解決するというのが、ひとまずの手段です。
また起動パーティションでない場合、Vista以降のOSでパーティションを切る、
対応するフォーマッタやパーティションソフトを利用する、といった手段も取れます。
しかし、旧来と想定の違う部分で、特にそれまでのフォーマッタやOS再インストール、
パーティションツール、ディスクコピー/クローンを行う場合等で
未解決になる潜在的な問題も多々残ります。
詳細は省略※しますが、個人的には特別な方法無く整合性を取る手段として、
問題となるセクタのアライメントを意図的に合わせて利用する為の、
「16065MB」というマジックナンバーの倍数でパーティション管理する、という方法を推奨します。
1.ディスク先頭に、16065の倍数MB空白領域を作る、(ここで整合調整が行われる)
2.その後ろから、16065の倍数MB単位での利用領域を確保、
3.ディスク終端まで延びるパーティションの場合は、自由値での利用が可能。
少なくとも各々がプライマリ (基本)
パーティションである場合はこれで解決します。
ディスク先頭の空白は後から拡張パーティションとして利用出来ます。
(稀にある240ヘッドタイプの場合、また微妙な小技が必要になりますが解決可能です。)
なので上記はプライマリパーティション3つまでで構成を考えます。
・※省略された詳細 について。(より詳しい事は用語などを検索してみて下さい。)
これらの問題は、旧来のMBRフォーマットを利用する上でHDDがフロッピーの振る舞いをするために
「仮想的なCHS(Cylinder Head Sector) 管理」を行っていて、物理ディスク1台の先頭に確保される
MBR情報領域の分、パーティション開始位置がオフセットされるデフォルト値32256バイト
= (512バイト/セクタ x 63セクタ) = 1トラックが、AFTにとってキリの悪い数字なのが原因です。
2000/XPまでも、基本的にはそれに準じた想定で管理されています。
仮想CHS管理という言葉の通り、フロッピーを基準にインターフェースが考えられたものの、
2HDの大容量1.44MBだぜなFDを以ってすれば、512byteなんて贅沢過ぎるセクタ領域ながら、
超高密度500GBプラッタなどには、512byte単位は細か過ぎて色々しんどくもったいないので、
そんな一線を踏み越えて前進(アドバンスド)したぜ、となりました。
そしてHDDなどでは1セクタを4KB、SSDなんかは64KBや128KBとしても扱い始めています。
書き込みパフォーマンスが落ちるのは、旧来のパーティション開始オフセットのデフォルト値
63セクタ (32256byte) =1トラックだと、AFT 4KB(4096byte)単位にとっては7と7/8セクタとなり、
以降、整数で割れない1/8セクタを跨いでパーティションテーブルが開始します。
このズレは512byte以下のセクタが現れない以上全てのセクタに現れ続け、これが足を引っ張ります。
(フォーマットの際に指定できる"クラスタ値"は上位の設定であり、この問題の解決は出来ません。)
ならMBRが必要とする63セクタ以上で、割り切れる
(4096なら8の倍数) セクタ分をオフセットすれば
収まりそう、ということでメーカーツールによる再適合や、VISTA以降のディスクツールでの
新たなオフセットデフォルト値2048セクタ (1048576byte)
ではこの問題が解決されるという訳です。
しかしこの場合に潜在的な問題になるのが、旧来行われている仮想的CHS管理下の状況です。
下位互換性も含め様々なシーンでCHSの制約が存在するので細かい所は省きますが、
避けられないのは「パーティションの区切りは、1シリンダ単位」という制限。
255ヘッドHDDの1シリンダ = 255Hd x 63Sect x 512byte =
8225280byte = 約7.84MB
240ヘッドHDDの1シリンダ = 240Hd x 63Sect x 512byte =
7741440byte = 約7.74MB
OS起動ディスクなどでパーティションを作る際に出てくる最小単位がこれです。
昨今のHDDは内部的にも撤廃されて、OS上でもきっちり1MB単位の領域で扱えますが、
それ以前のHDDにも対応出来る様、ディスクツール等はこの単位で動いたりします。
以上のことを踏まえて、
4KB/1セクタに一致出来る、512byte/1セクタの255/1シリンダと240/1シリンダ、
それぞれの最小公倍数が、131604480byte = 125.5078125MB
(約125.5MB)
SSDなんかの64KBや128KBセクタを含めれば、2105671680byte
= 2008.125MB (約2GB)
かつMB単位に小数点を入力した際に、ツールがどう処理するかは分からないので、
1MB単位でも割り切れる全ての最小公倍数、というのが16065MB
(約16GB) という数字です。
これらの諸問題は、開始セクタ位置のズレに起因する以後の連続性がそもそもの原因なので、
各開始パーティション位置と経過性さえ問題なければ、領域の終端はどのような位置であろうと
収まっていないのは最後の1セクタだけに過ぎないので、パーティションサイズそのものは自由です。
ドライブ先頭の16065の倍数MB空白は、そこを拡張パーティションにすると、
255ヘッドのHDDの場合、拡張領域先頭に確保される1シリンダサイズ
8225280byte が
都合よく64KBまで割り切れるので、あとは1シリンダ単位で自由にきっちり利用できます。
240ヘッドの場合、2シリンダ = 15482880byte なら少なくとも4KBで割り切れるので、
逐一予め1シリンダの捨て領域を手前に置いて16065の倍数MBの運用領域を取るといった事が一応可能です。
最小1シリンダなら各ツールでも気を付けてうまく入力出来そうなので、基本環境だけでも構築出来ると思います。
(OSインストール後に手前の拡張領域を確保する場合は、パーティションツールを使いましょう。)
基本環境だけに拘らなければ、FDSKというツールが良さそうです。
ここではNTFS推奨前提になってますが、こちらならFATも視野に入れられそうです。
厳密な設定を行える手段があるのであれば、ハード都合に対する計算さえ合えば大丈夫なので
特に16065MBにとらわれる事はありません。
・パーティション構成が終わったらC:ドライブにNTFSフォーマットでWindows2000をインストール。
フォーマット中、ハードディスクが異音を発してフォーマットが進行してくれないようなケースがあった場合、
お勧めはしませんがクイックフォーマットを行うことによって不良セクタを回避できた事がありました。
Windows2000インストール中、すでに分かっちゃってるなら
・入力ロケール>カスタマイズで>タスクバーにインジケーターを表示する>チェックを外す。
・LAN環境の方はNetBEUI プロトコルもインストール、ワークグループ名を入れてドメインを使用しないを選ぶ。
を、ここで適用してしまってもいいでしょう。
ちなみにSSD(当時は無かった)については、内部構造的にパーティションを分けても
フラグメンテーションが発生とかそういう管理概念とはまた別なので、上記のような恩恵はありませんが
使用する人間が扱いやすかったり、システム管理環境を便利に構成できるなら分ければいいです。
#03 : ハードウェア認識とOSの更新 |
HARDWARE |
▼Windows2000インストールが終わった直後
この段階でCドライブがFAT32フォーマットという場合は、コマンドプロンプトを立ち上げ
C:\>convert c: /fs:ntfs を入力し、NTFSフォーマットに変換しましょう。
断片化の低減や、2GB以上のファイルが作成可能であるといった恩恵があります。
・Administrator(Windowsインストール時に出てきたアレ)でログオン。
・Welcome Windows2000の起動表示を外す
・IMEツールバーを右クリック>タスクバーに入れる。
・エクスプローラ>ツール>フォルダオプション>表示>
・すべてのファイルとフォルダを表示する>チェックを入れる。
・保護されたオペレーティング システム
ファイルを表示しない (推奨)>チェックを外す。
・C:\WINNTの*.BMPからwinnt.bmpとwinnt256.bmpを残して全部削除。
・C:\WINNT\system32の*.scrを全部削除。
・C:\WINNT\web\wallpaperの中身をなんとなく削除。
・C:\Documents and Settings\Administrator\My
Documents\My Picturesのサンプル.jpgを削除。
・C:\Documents and Settings\Default
User\My Documents\My Picturesのサンプル.jpgも削除。
・Patterns.regで、背景の模様リストを空にしてみる。
以上6つの操作は行わなくても何の問題もありません。
また、C:\WINNT\infのmdm*.*全ファイルを削除。(モデムを使用してる場合、メーカー名のものだけ残す)
といったことで少しずつ容量を確保出来ますが、万が一ハード環境が変わると想定して残してもいいでしょう。
Cドライブのデフラグに先立って削除出来るものとして、
マイ コンピュータ>(C:)プロパティ>インデックスのチェックをサブフォルダも含めて外す、
フォルダオプション>オフライン ファイル>オフライン
ファイルを使えるようにするのチェックを外す、
ごみ箱の容量設定、ページングファイル(仮想メモリ)の設定、インラインオートコンプリート、
不要なCONTROL
PANEL アプリケーションの追加と削除、
ここまでに蓄積されたインターネットテンポラリやクッキー、不要なデスクトップファイル、お気に入り、
マイ ドキュメント、クイックランチ、スタートメニュー、送る、これらの各ファイルも削除してしまってよいです、
All Usersと現Administartor両方済ませます。
他ローカル各ユーザー及びDefault Userに関しては、アカウントを作成する都合に合わせて判断して下さい。
・Cドライブをさっそくデフラグ。(ついでにCドライブ、及びサブフォルダのインデックスを外しておきましょう。)
・念のために説明。まず、マイ
コンピュータ>ローカル ディスク (C:)を右クリック>プロパティ>
・全般タブ>このディスクにインデックスを〜のチェックを外し、サブフォルダにも適用。
・ツールタブ>最適化>最適化する>ローカル
ディスク (C:)を選択>最適化。
ここから先、面倒臭くないと思う人は、
HDDに連続した書き込みが行われる毎(ソフトのインストール、キャッシュの破棄後など)に
逐一デフラグをすると良い感じになります。自分はアバウトながらやったりします。
■インストール順序
▼インストール順序について
Windows2000+Interlチップセットを例として、Intelが提唱するには以下の順番で更新して下さいとのこと。
・真っ先にWindows2000のサービスパックを適用 ( SP4)
・次にIntelチップセットドライバ ( INFユーティリティ )
・.NET Framework 1.1
( Intelの言ではありませんが、先に入ってないとDirectXの.NET系コンポーネントが欠けるようです。)
・最新のDirectX ( 9.0C 2010年2月版)
・あれば、Intel Application
Accelerator ( 近年はIAAからIMSMに移行)
(利用可能なチップセットであれば付属CDに入ってると思います。)
(以下自己流)
・まず、Internet Explorerの更新 (6
SP1) を適用してしまう(古いままHOTFIXを更新しても、色々無駄になるので。)
・Windows2000 HOTFIXの適用(上のIEとここのHOTFIXはWindowsUpdateに行けば両方出来ます。)
・16bit対策 [スタート] メニュー > ファイル名を指定して実行
> regsvr32 %systemroot%\apppatch\slayerui.dll
SP2以降利用可能になったWindowsアプリケーション95(要は16bit)互換モード
インストーラ、ドライバサポートアプリ、ソフトウェア等が16bitの場合に正しく動作しなくなる場合があるので。
・オンボードハードウェアドライバ (ネット接続が必要であれば止むを得ないのでそちらを先に。)
・その他ハードウェアのデバイスドライバという感じ。(使用していればAGPデバイスを優先)
デバイス認識上は同じ情報が入りますが、パフォーマンスに割と差が出るので
厳密にちゃんとやっておきたい場合は調査した方がいいと思います。
過去にDirectXを後回しにしたら体感できるほどパフォーマンスが落ちていたことがありました。
ここから下は項目のカテゴライズを優先にしてるので、
文の流れは必ずしも適切なインストール順序をなぞってるわけではないです。
その点を踏まえた上でWindows Updateを利用するためにインターネット接続環境を先に設定するなど
都合のいい手順を考えた方が効率的だと思います。
■Windows2000 OSの更新
▼Windows2000 OS環境を更新する
・WindowsUpdateへ飛んで修正プログラム(HOTFIX)を設定。
先にInternet Explorerの更新を済ませてしまいましょう。
HOTFIXやその他をインストールした後にもう一度行くと増えてたりします。
自前で修正プログラムを落としてあればそちらを適用しましょう。
・ログオフ/シャットダウンが異様に遅い方はWindowsUpdateが原因の場合があります。
Q329170を読んで該当していなければ最初から充てないか、アンインストールしてもいいでしょう。
うちの環境ではPre-SP4を充てても発生しなかったので、恐らく修正されていると思います。
クリーンインストールではなくアップデートを行う場合、Q329170を外してから入れます。
※おまけ
Internet Explorer 5.XにOutlook
Express 6 SP 1のみを
インストールしてみる。
セキュリティの硬いOutlook Express 6はスバらしいのに、メディアバーだのイメージツールバーだの
うっとおしいから5.Xエクスプローラーは捨て切れ無い、という時期があったのでその遺産です。
特にこの設定に必要性を感じない人はする必要無いです。(IE5.XはCSS読めないとかあるよ)
参考 :
Microsoftサポート技術情報、Windows
2000からマニュアル操作でOutlook Expressを追加、削除するには。
Internet Explorer 6 SP 1のインストールされたマシンを準備して以下のファイルをコピーしてきます。
C:\Program Files\Outlook Expressからwab.exeを除いた全ファイル。
C:\WINNT\system32から、inetcomm.dll、msoeacct.dll、msoert2.dll。
C:\Program Files\Common Files\Systemから、directdb.dll、wab32.dll、wab32res.dll。
[HKEY_LOCAL_MACHINE\SOFTWARE\Microsoft\Outlook Express] 以下全ての情報。
[HKEY_LOCAL_MACHINE\SOFTWARE\Microsoft\WAB] 以下全ての情報。
( 各DLL、プログラムのバージョン整合性が要なので、ここにregのDLファイルは置きません。
)
セーフモード( 起動時にF8とか )で起動してから、上のものにスワップ(置き換え)します。
C:\WINNT\system32\dllcacheにフォルダ抜きで全て上書きします。
C:\WINNT\ServicePackFiles\i386が存在してる人は、上の内容から
inetcomm.dll、msoeacct.dll、msoert2.dllを除いて同じように上書きしてあげて下さい。
終了したら再起動してバージョンを確認しましょう。
wab.exe、wabファイル、wa~ファイル、に関しては空の物を用意出来た方がいいのかもしれません。
■ハードウェアのドライバインストール
メーカーから提供されているインストーラープログラムを利用する場合、
必要のないアプリケーションが一緒にインストールされてしまうのを極力阻止したいものです。
マイコンピューター右クリック>プロパティ>ハードウェア>デバイスマネージャ>
不明なデバイスをダブルクリック>ドライバの更新を実行
付属のドライバディスクを検索させるか、用意した最新のドライバファイルを参照するかすれば
大抵の場合大丈夫です。
ただ、一部グラフィックボードや特殊なサウンドボード、スキャナー、プリンター等のデバイスは
インストーラーを使用した方が無難な場合が多いです。その後いらないものだけ自力で外します。
適切なハードウェアインストールを行うことが成功した場合、
その手順をメモしておくと次回セットアップ時悩まなく済みます。
| マザーボードのドライバ▼ ~~~~~~~~~~~~~~~~~~~ |
▼マザーボードに付属するドライバを入れる
・チップセットINFは終わってるので、オンボードデバイスのドライバを更新。
| IDEハードウェア▼ ~~~~~~~~~~~~~~ |
▼IDEハードウェアを認識させる
・各メディアドライブ等。
大半がファームウェア更新なので最新であればOK。
PnP(プラグアンドプレイ)で動作しているとしても、メーカーがドライバを提供してる場合はそれに従う。
| PCIハードウェア▼ ~~~~~~~~~~~~~~~ |
▼PCIハードウェアを認識させる
・グラフィックボードのドライバ。
・(Matrox millenium G400
& G550を例として。)インストーラ使用。
・デュアルヘッドの設定の質問に対してはとりあえずOFF。
・デスクトップ>右クリック>画面のプロパティ>設定>詳細>Optionsへ移動
・Performance>Use bus mastering>チェックを入れる。
・Performance>Use hardware to draw color mouse pointer>チェックを入れる。(あと全部外す)
・解像度、リフレッシュレート(垂直同期周波数)をモニタの耐性と比較して自分用に設定。)
標準的とされる1024x768 TrueColor32bit 75Hz以上が最低出るモニタとG/Bはあるべきです。目の為にも。
余談かつハードの話になりますが、
nVidiaドライバは、7000,8000番台なら純正182.50 (94.24よりも発色性が目に見えて良かったです)、
または黒翼猫さんの、ATI Radeonドライバも黒翼猫さんが用意して下さってます。
ただ、DirectDrawのハードウェア対応による平面処理に関して、
GeForce7000番台やIntel G30番台、Radeon HDX1系を最後に、
DirectX10のD2D登場して対応するまでの間のグラフィックボードは
平面能力(GDI周り、画面描画やテキスト描画等)がずいぶん弱くなるので、HDMI出力等が不要なら
DirectX9.0cからは今のところ逃れられないWindows2000/XPを使う上では上記のものが良いと思います。
広域解像度モニタ(特にマルチモニタやピボット回転描画)のレスポンスや、ブラウジング描画などに
大きく影響してくると思います。
・サウンドボードのドライバ。
・(CREATIVE SoundBraster Live! Platinum Plusを例として。)CDのインストーラ使用。
DEVLDRエラーによってログオフ、シャットダウンが著しく遅い方はCREATIVE社の対応あるまで
古いドライバを入手して来るか、Microsoftの用意したSoundBlasterドライバを使用して下さい。
※ここ最近のドライバで修正されたっぽいです。
・(RME 96/8 PSTを例として。)プラグアンドプレイのドライバ要求。
・デバイスマネージャでP4B-533-EのドライバからCMI8738のみインストール。
オンボードのMIDI(ジョイスティック)ポートだけついでに利用してしまおうという魂胆。
・その他各PCI拡張ボードのドライバ。
・キャプチャー、LAN、SCSIコントローラ、USB2.0コントローラ等。
USBのポートやハブ等に周辺機器が繋がっている場合は、外してからドライバを入れた方が無難です。
でないと拡張USBポートを認識した瞬間、事前のドライバでPnP動作していたものは一回強制切断されたり、
ハブに複数の機器が繋がっていた場合は一気に機器の接続を認識しドライバを充てようとします。
(特に取り外しアイコンが出現するタイプのUSB機器に気をつけましょう。)
SCSIボードを利用してる方は、最新のASPIレイヤーをあてましょう。
| その他USB、シリアル、パラレル、SCSI等▼ ~~~~~~~~~~~~~~~~~~~~~~~~~~~~~~~~ |
▼その他USB、シリアル、パラレル、SCSIデバイス等を認識させる
(以下の例は当時の環境です。)
・SCSI MOドライブ、FUJITSU MCE3064SS(PnP)
・タブレット、Wacom Intuos i-620(挿してからインストーラ)
・プリンタ、EPSON PM-4000PX(電源起動後インストーラ、その後プリンタウィンドウ3)
・スキャナ、EPSON ES-8500(電源OFFのままインストーラ、再起動後に電源投入)
・外付MIDIインターフェイス、MOTU MICRO EXPRESS(電源起動後PnPをキャンセル、インストーラ実行後に再起動。)
・コンパクトフラッシュリーダー、Kodak FlashReader(デバイスマネージャで更新)
・外付HDD(自分はWindows2000に既にドライバが入ってるものを使用してるので認識確認のみ)
・USBゲームパッド(Microsoft SideWinderなので確認さえすればドライバー不要)
等々。
マイ コンピュータ>右クリック>プロパティ>ハードウェア>デバイスマネージャ
から、"?"マークや"!"マークが全て無くなるようにして下さい。
#04 : Windows2000 環境設定 |
SETUP |
▼この項目について
とにかく軽く、速く、安定が望ましいです。
具体的には、
使ってないのにデフォルトで動作してるの、余計なことしかしていないもの、を停止し
デフォルトですら問題あるもの、必要なのに使ってないもの、を適化させます。
勿論、速けりゃいいってもんじゃないと言う部分も適切な方を選択します。
究極的には何もソフトを入れなければ一番速いですから。バランスも大事です。
また、擬似的、仮設的なシステムというのもあまり頼りたくありません。
それとシンプルな方が良いです。
もっとも高速化させるなら細かい色んなチューニング方法もあるのですが
(物理SWAPパーティションの生成によるキャッシュアクセス隔離化とかRAID、SSD、RAMディスクの利用とか)
一応物理ハードディスクドライブ1台だけになっても動作できるシステムというのを
汎用目的として推しておきたいと思います。
(デスクトップ、Temporary Internet Files、キャッシュ生成頻度過剰なアプリ(メールも)等を
同一デバイスの別パーティションへ。)
あと更にハードウェアの突っ込んだ設定やアプリとの関連など、その辺は動的な部分なので割愛します。
Tweak UIの導入に関しては、ひとまずここにある設定を行う上では必要無いです。
■デスクトップ環境設定
▼デスクトップ環境設定で出来ること
・デスクトップを別パーティションへ。(断片化の低減を目的とするなら、です。)
C:\Documents and Settings\Administrator\デスクトップを任意の場所へD&D
・マイ コンピュータ>表示>アイコンの整列>アイコンの自動整列にチェックしてドライブ順にする。
・マイ コンピュータ>表示>詳細(自動整列が無駄になるようですが、そんなこと無いのです。)
・マイ コンピュータより下の階層にて、同じ手順。
これでウィンドウを開いたときのファイル表示方法のデフォルトをを"詳細"にさせます。
窓の手でエクスプローラーを起動させるチェックを入れた場合、そっちでも同じことをします。
・マイ コンピュータ>各HDDのインデックス属性をサブフォルダも含めて全解除。
普通に使用してる場合にはまずいらないです。切ってシステムの安定を優先しましょう。
普通の検索ですら使いこなせてない人が大半です。
| マイ
コンピュータ>ツール>フォルダオプション>▼ ~~~~~~~~~~~~~~~~~~~~~~~~~~~~~~~~~~~~~ |
▼マイ コンピュータ>ツール>フォルダオプション>
・全般>
・Active Desktop>従来の Windows デスクトップを使う
・Web の表示>従来の Windows フォルダを使う
・フォルダの参照>別のフォルダを開くときに新しいウィンドウを作らない
・クリック方法>シングルクリックで選択し、ダブルクリックで開く
フォルダを開いたときに左側に現れる説明や、クイック起動バー等を使用したい場合
ここで高速化、安定化を計ることは出来ません。(後で窓の手で切ってしまいます。)
開いたり表示したりアクセスしたり操作したりする根本的な仕組みがまるで違うので
IEからエクスプローラーが独立する方が、絶対いいです。
もともとこの二つは独立してましたが、Windows95OSR2,1以降無理矢理くっつきました。
98SE時は強引に完全分離も可能だったのですが、2000ではそうもいかなくなってしまったものの
情報取得の手間を省ける上、ここに存在する脆弱性も回避できるので外した方が良いです。
ちなみにJPGやGIFの壁紙はWebデスクトップを擬似利用して表示しているので、
どうしてもそれらを壁紙にしたい方はビューアやカレンダーソフト、壁紙ツールなどを利用すればいいです。
・表示>以下の項目にだけチェックを入れる。
・アドレス バーにファイルのパス名を表示する
・タイトル
バーにファイルのパス名を表示する
使わなくてもいいですが、少なくともアドレスバーはフルパスにして下さい。
・すべてのファイルとフォルダを表示する
・圧縮されているファイルとフォルダを別の色で表示する
・別のプロセスでフォルダ ウィンドウを開く
メモリ搭載量に問題がなければ(少なくとも256MBクラスの量があれば)、ここで安定化を図れそうです。
似たようなレジストリ設定も以下に出てくるので、この設定と併用してみましょう。
・オフライン ファイル>
・オフライン ファイルを使えるようにする>チェックを外す。(サブフォルダを含む)
オフライン機能はインターネットテンポラリの利用ことではありません、
LAN管理上で指定したネットワークコンピュータのファイルを、オフラインで作業後
更新されたファイルの同期をしてくれるものです。
ノートとデスクトップを併用してる場合使い道もありますが、PCが1台なら一生出番ありません。
・最後に、表示>フォルダの表示>全フォルダをリセット、現在のフォルダ設定を使用、を実行して終わり。
今後OSを使用し続けて、フォルダのリセットがうまく効かなくなったり、表示設定が戻らないときは
HKCU\Software\Microsoft\Windows\ShellNoRoam\BagMRU キー、
HKCU\Software\Microsoft\Windows\ShellNoRoam\Bags キー、
HKCU\Software\Microsoft\Windows\CurrentVersion\Explorer\StreamMRU
内のバイナリ値エントリー、
HKCU\Software\Microsoft\Windows\CurrentVersion\Explorer\Streams
内の数字サブキー、
を削除するとオールリセットできます。
それでも直らない、具体的にはコモンダイアログ(ファイルを開く/保存)の並び方が逆順(降順)に固定されて、
現在のフォルダ設定を使用(XP:
すべてのフォルダに適用)を実行しても直らない。という場合は、
[HKEY_CURRENT_USER\Software\Microsoft\Windows\CurrentVersion\Explorer]
内の
ShellState のデータが変更されているかもしれません。
設定値がバイナリで格納されているのですが個別の変更は難しいのでここを参考に初期値
1C 00 00 00 A7 02 00 00 00 00 00 00 00 00 00 00 00 00 00 00 01 00
00 00 0A 00 00 00
または正常動作している設定値に戻します。(初期値は窓の手で行ったエクスプローラー設定なども戻ります。)
| ごみ箱>右クリック>プロパティ>▼ ~~~~~~~~~~~~~~~~~~~~~~~~~~~ |
▼ごみ箱>右クリック>プロパティ>
・全ドライブで同じ設定を使う、サイズを1%、削除の確認メッセージ表示を外す。
GB単位のHDDになってからデフォルト10%は大き過ぎです。20GBのHDDなら1.8GBも確保できます。
80GBのHDDなら7.2GBがごみ箱です。CDが10枚以上入ります。1TBのHDDなら(略)
・各ドライブの"Recycler"フォルダの中身を手動で掃除。(フォルダの中にごみ箱が一個しかなければ無視)
NTFSフォーマットでローカルディスクが複数存在している環境でシステムのみを入れ替えると
共有ごみ箱を新たに作成されるので、古いものを消して上げましょう。(消せない物が現在のRecyclerです。)
HDD1台でパーティションを作ってない方は大丈夫です。
| タスクバー>右クリック>ツールバー>▼ ~~~~~~~~~~~~~~~~~~~~~~~~~~~~~~ |
▼タスクバーを右クリック>ツールバー>
・全てのチェックを外す。
スタートメニュー1個で管理した方が断然良いです。
何にしてもこの機能を使用するためには重いシェル統合環境でなくてはなりません。
| [スタート]
メニュー>設定>タスクバーと [スタート]
メニュー▼ ~~~~~~~~~~~~~~~~~~~~~~~~~~~~~~~~~~~~~~~~~~~ |
▼[スタート] メニュー>設定>タスクバーと
[スタート] メニュー
以下の項目のみチェックを入れる。
・常に手前に表示
・スタートメニューに小さいアイコンを表示
大きいアイコンの場合に比べ、負担が1/4で済みます。
・[スタート] メニュー>プログラム>アクセサリ>同期>
・現在のホームページ>プロパティ>この項目をオフラインで使用する>チェックを外す。
これと以前の設定によって、自動起動して常駐するSynchronization
Managerを切ることが出来ます。
■コントロールパネル環境設定
▼コントロールパネル環境設定
・マイ コンピュータ>コントロール パネル。
無い場合は、[スタート]
メニュー>設定>コントロールパネル。
| CONTROL
PANEL アプリケーションの追加と削除▼ ~~~~~~~~~~~~~~~~~~~~~~~~~~~~~~~~~~~~~ |
▼CONTROL PANEL アプリケーションの追加と削除
・C:\WINNT\infの"Sysoc.inf"に書かれている"HIDE"を削除します。(カンマ","は消さない)
デフォルトでは項目にアクセサリ内容が表示されないのでそれを見えるようにします。
・アプリケーションの追加と削除>Windows
コンポーネントの追加と削除>以下の項目を削除。
・Internet Explorer(スタートメニューのショートカットを無くすだけです。)
・Outlook Express(同じくスタートメニューのショートカットを無くすだけです。)
・Windows Media Player(この時点で無い場合、Windows
Media Player7.xを落とすと現れます。)
・Windows 自動更新(必要なとき復活してくれます。)
・イメージング(エクスプローラーのWEBウィンドウを使わなくするので要らないです。)
・インデックス サービス(ぶっちゃけ使わない方が気が楽です。)
・アクセサリとユーティリティ>アクセサリ>へ移動(ダブルクリック)
・オブジェクトパッケージャ
・クリップボード ビューア
・デスクトップの壁紙
・ドキュメント テンプレート
・マウス ポインタ
・文字コード表
ペインタ等の残してあるものは、代用できるアプリを使っていれば要らないでしょう。
・アクセサリとユーティリティ>ゲーム(丸ごと全部)
・アクセサリとユーティリティ>マルチメディア>へ移動(ダブルクリック)
・CD プレーヤー(一般の環境でも
Windows Media Player 9 があるので出番無いです。)
・サウンド レコーダー(フリーのレコーダーの方が格段に便利です。)
・ユートピア サウンド設定(ただのおまけです。)
サンプルサウンドは消してもいいですが、あると何かと便利です。
・アクセサリとユーティリティ>ユーザー補助の設定ウィザード
・アクセサリとユーティリティ>通信(使ってる人はそんなにいないと思うので全部いらないでしょう。)
| CONTROL
PANEL インターネットオプション▼ ~~~~~~~~~~~~~~~~~~~~~~~~~~~~~~~~~ |
▼CONTROL PANEL
インターネットオプション
・全般>ホームページ(一番最初に開くページ)のアドレスを都合に合わせて変更
自分はMoon BrowserのBookmark Editorが生成するbookmark.htmlを表示させています。
あとは右クリックサーチ君、ちょこっと強制リンク、viewsrc.vbs、窓の手等を利用すれば
IE本体の方も利便性が上がると思います。
右クリックメニュー名が気になれば、レジストリでカスタマイズもできます。
おまけ・ついでに、IE用にこれをお気に入りのリンクフォルダに入れておくと便利になると思います。
├0800x0600 - ウィンドウを800x600に変更(要Java)
├1024x0768 - ウィンドウを1024x768に変更(要Java)
└Google - グーグル
他にも表示しているアドレスの一つ上の階層を開く、グーグルのキャッシュで展開、など色々可能です。
ネット漁れば、どなたかがコードを書いてくれてると思います。
・全般>インターネット一時ファイル>設定>フォルダの移動>書き込み用パーティションのドライブへ
システムドライブの安定化の為には行いたい設定です。
システムの入ってあるディスクと、物理的に同じドライブの中でのパーティションに作成するといいでしょう。
・セキュリティ>
以前までだらだら長く書いてましたが、あまりに動的過ぎるので消しました。
もはや世間は変わりつづけるのでここに関して適切な設定はありません。
マイクロソフトの脆弱性と提供するするデフォルト設定、
根本的にはネットワーク上でイタズラする人の責任だと思うので
マイクロソフトのデフォルトを甘んじて受け入れましょう。
とりあえずソフトウェアチャンネルを高、デスクトップ項目を無効、フォントのダウンロードを無効、にしています。
また、ウェブページに表示されている画像をデスクトップに直接ドラッグした際などに出てくる
「このゾーンからファイルを移動したり、コピーできるようにしますか?」という質問に対しては
ここのレジストリ項目にある設定を行って、質問をしてこないようにした方が快適だと思います。
・コンテンツ>個人情報>オートコンプリート>全てのチェックを外す。
要するにネットの検索にアダルトワードを入れてもややバレにくくなります。
・プログラム>
・Internet Explorer の起動時に、通常使用するブラウザを確認する>チェックを外す。
起動時に、デフォルトブラウザとして設定されてるかを確認し、されて無ければ戻します。
もしHTTPやHTMLに対する関連付け実行でIEじゃないものが立ち上がれば目に見えて分かるでしょう。
デフォルトがIEになっていても、起動毎に状態をスキャンするプロセスが入るので切ります。
・HTMLエディタと電子メールは、各自の都合で設定して下さい。
HTMLエディタを使っておらずメーラーはOutlookExpress、と言う方は触らなくていいです。
・詳細設定>以下の項目のみチェックを入れる。
バージョンによって項目の名前や順番が違ったりします。存在しない項目は無視して下さい。
・HTTP 1.1 設定>
・HTTP 1.1 を使用する
インターネットでの接続方法を効率化させたver1.1を使用します。
使うか使わないかというだけなので使えばいいです。
・Microsoft VM>(デフォルトのまま)
・Java JIT コンパイラの使用
JavaプログラムをMicrosoft
VMでコンパイルして使用します。
Javaそのものを使用するかどうかではないです、そっちはセキュリティレベルのカスタマイズで出来ます。
他の二つは開発者向けで、Err値の確認やエラーログは一般に必要無いです。
・アドレス バーからの検索>検索するとき
・アドレス バーから検索しない
大して便利じゃないです。
・セキュリティ>
・SSL 2.0 を使用する
・SSL 3.0 を使用する
・フォームの送信がリダイレクトされた場合に警告する
・プロファイル アシスタントを使用する
・暗号化されたページをディスクに保存しない
・発行元証明の取り消しを確認する
・保護付き/保護なしのサイト間を移動する場合に警告する
・無効なサイト証明書について警告する
情報を暗号化してやり取りする際の設定です。
この辺りがユルいとカード番号やネット契約内容といった個人情報を盗み見ることが出来たりします。
・ブラウズ>
・FTP サイト用のフォルダ ビューを使用する
・HTTP エラー メッセージを簡易表示する
・アドレス バーに [移動] ボタンを表示する
・スクリプトのデバッグを使用しない
・リンクの下線>常に表示する
・常に UTF-8 として URL を送信する
・履歴およびお気に入りで使用していないフォルダを閉じる
CRTモニタを使っているならば、
・CRTスムーズ スクロールをを使用する
にチェックを入れてもいいです、IEブラウズ時のスクロールが行単位ではなくなり
文字を追いかけながらスクロールする際の目の疲れが多少緩和されると思います。
但し、LCD(液晶ディスプレイ)の場合は、スクロール滲みが逆に負担に感じるので
避けたほうがいいと思います。高級機でOD(オーバードライブ)機能等がついていたり
中間調の応答速度に優れたものであった場合等は試してみると良いと思います。
(液晶モニタスペック上の速度値msは、極端調での値が多いのでアテにしにくいです。)
・マルチメディア>
・WEB ページのアニメーションを再生する
・WEB ページのサウンドを再生する
・WEB ページのビデオを再生する
・ダウンロードする画像のプレースホルダを表示する
・メディア バーにオンラインのメディア
コンテンツを表示しない
・画像を表示する
画像を滑らかにする(スマートイメージディザリング)は実ファイルそのままを
HTML上で縮小表示させてる場合の縮小演算に、複雑化したものを使用します。
イメージを自動的にサイズ変更する機能は、思うにデジカメの普及に伴いビギナーユーザーの
ニーズに応えたものだと思います。(大抵jpgで保存され、それはIEに関連付けられてるので。)
フリーで優秀なイメージビューワーが数多くあるのでそちらを使用する方がよいです。
個人的にはLinarとSusieプラグインの組み合わせが便利なのですが、Vixで構わないと思います。
| CONTROL
PANEL キーボード▼ ~~~~~~~~~~~~~~~~~~~~~~~~ |
▼CONTROL PANEL キーボード
・速度>
・表示までの待ち時間を最短に。
・表示の間隔を最速に。
・カーソルの点滅速度を最速に。
点滅速度を最速にした方が意外とカーソルを見失ってる時間を軽減できます。
・入力ロケール>
・タスクバーにインジケータを表示する>チェックを外す。
・IMEの設定>全般>標準で使う日本語入力システムを確認する>チェックを外す。
| CONTROL
PANEL ゲーム コントローラ▼ ~~~~~~~~~~~~~~~~~~~~~~~~~~~~~~ |
▼CONTROL PANEL ゲーム コントローラ
・コントローラ>追加>Microsoft SideWinder(Auto Detect)
サイドワインダーを使っていればこれで認識してくれます。
他の機器でもう認識させてある、またはゲームコントローラを使用していない場合飛ばしましょう。
| CONTROL
PANEL サウンドとマルチメディア▼ ~~~~~~~~~~~~~~~~~~~~~~~~~~~~~~~~~ |
▼CONTROL PANEL
サウンドとマルチメディア
・サウンド>
・サウンド設定>ユートピア サウンド設定を削除。(アンインストールしてれば無くなってます。)
・サウンドイベント>(全部切るのも軽くて良いです、一応最低限サウンドが鳴った方が無難なもの。)
・Windows の起動(起動まで到達したかの目安として。)
・Windows の終了(システムが全部閉じられたかの目安として。)
・システムエラー(場合によって視覚的に分からないエラー反応があるため。)
・一般の警告音(クリック拒否かどうかが分かります。)
・新着メールの通知(一応。Outlook以外でも物によってはここの設定が反映されます。)
・ごみ箱を空にする(一般警告音との区別の為、どうしてrecycl.wavが用意されてるのに使われてないのかな。)
WAVファイルなのでやっぱり一音一音は重いですが。
・オーディオ>
・音の再生、録音、MIDI音楽の再生を選択。
・ハードウェア>対象のプロパティ>プロパティ>デジタル
CD 再生>※チェックを入れる。
※ただしデジタルCD再生が可能な環境(CDドライブがS/BとSPDIFケーブルで繋がってる等)の場合に限ります。
(例えデジタル再生が可能でも面倒だったらアナログで十分だと思います。)
蛇足ですがDTMを行っている方などで、外部にワードクロックの同期を行う
デジタル機材を使用し、PC側をクロックマスターとしている場合、
インターフェースサウンドは全て同一周波にリサンプリングされた効果音を用意
(即席的には全て切る方法も)といった対策を行っておくと良いでしょう。
それから、OS標準のオーディオコントロール(C:\WINNT\SYSTEM32\sndvol32.exe)を
表示させた状態で、Ctrl+S を押すことによりなぜかウィンドウが一回り小さくなるようです。
デバイス数が多い環境で大きくなってしまう場合にはそこそこ有効かもしれません。
| CONTROL
PANEL システム▼ ~~~~~~~~~~~~~~~~~~~~~~~ |
▼CONTROL PANEL システム
・ネットワーク ID>プロパティ>コンピュータ名を都合に合わせて確認。
・ハードウェア>デバイスマネージャ>IDE ATA/ATAPI
Contlorer
・各IDEチャンネルのプロパティを詳細設定でDMA転送モードに設定。
デフォルトでは転送モードがPIOのままになっていることが多いので確認します。
設定出来ない場合の主な対処法は、BIOSによる認識を手動に設定、
またはチップセットドライバを更新するといった方法が一般的な対処法ですが、
「設定をPIOにしてから再びDMAに設定し直したら出来た」
「片方のIDEチャンネルみDMAで動いてたので、IDEコネクタに刺さっている
ケーブルのプライマリとセカンダリを逆にしてみたら両方認識した」(自分のケース)
という実例もあります。
「表示はDMAなのに動作がPIOのままだった」というのもネットで見かけたことがありました。
・詳細>起動/回復>システムエラー>システムログにイベントを書き込む>チェックを外す。
きちっとログ管理されてる方は切らない方が好ましいです。せっかく取れるログなので。
その場合必ずシステム起動ドライブに最低2MBの仮想メモリを割り当てる必要があります。
・詳細>起動/回復>システムエラー>管理警告を送信する>チェックを外す。
一般にはまずいりません。
・詳細>起動/回復>デバッグ情報の書き込み>(なし)にする
作成はかなりの容量と時間を食いますし、
よっぽどのことでなければ、そのダンプファイルをどうこうするヒマも無いと思います。
・詳細>パフォーマンスオプション>パフォーマンスの最適化>アプリケーションを選択。
・詳細>パフォーマンスオプション>仮想メモリをデフォルトの最大値で固定。
こだわるなら過作業を実際に引き起こしてコミットチャージを確認すればいいですが、
最近はHDDも容量があるので、まずこの方法でいいでしょう。
とにかく固定することでフラグメンテ―ションの安定化が図れます。
さらに別ドライブ処理にすれば効率化が図れますが、場所を変えられるくせに
システム ログの利用には2MBの予約が必要だったりと絡んで来てるので
もうシステムドライブのままでいいです。
| CONTROL
PANEL ネットワークとダイヤルアップ接続▼ ~~~~~~~~~~~~~~~~~~~~~~~~~~~~~~~~~~~~~~~ |
▼CONTROL PANEL
ネットワークとダイヤルアップ接続
・ローカル エリア接続>右クリック>プロパティ>全般タブを開く。
・インストール>プロトコル>追加>NetBEUIプロトコル(LAN接続用)
Windows2000のセットアップ時に作成してあれば飛ばしていいです。
PCを1台しか使ってない場合は入れても意味無いです。必要なとき入れればいいです。
・接続時にタスク バーにアイコンを表示する>チェックを外す。
この設定を行っても、切断時にはアイコンが出ます。
しかしながら、構成上、常時接続環境では無くしている方(特に電話回線、ISDN回線の利用の方など)は、
必ずチェックを入れたほうがいいです。
(今やFWがあるとはいえ、今一度任意接続環境を整えるのも現実的な手段かもしれず…。)
・モデムを使用してる方は、さらにここでダイヤルアップの設定等行って下さい。
| CONTROL
PANEL フォルダオプション▼ ~~~~~~~~~~~~~~~~~~~~~~~~~~~~~ |
▼CONTROL PANEL フォルダオプション※
※上記にて既出の、デスクトップ環境設定以下にある
マイ コンピュータ>ツール>フォルダオプション>の項目手順と同じものです。
すでに行っていれば反映されています。
| CONTROL
PANEL フォント▼ ~~~~~~~~~~~~~~~~~~~~~~ |
▼CONTROL PANEL フォント
・OSで使用するために固定ビットマップフォント(Terminal や TicagoSys 等)をインストールしておく。
デフォルトがttcフォントなので、ピクセル固定されたフォントに変える方が
システムパフォーマンスが大分軽減されるので遥かにいいです。
日本語は英語に比べ文字数も膨大なため差が大きく、
英語版がスマートに動くのに、日本語版が重く不安定な根本原因とも言えます。
TtfCacheの具合もまるで変わってきます。
| CONTROL
PANEL プリンタ▼ ~~~~~~~~~~~~~~~~~~~~~~ |
▼CONTROL PANEL プリンタ
・ファイル>サーバーのプロパティ>詳細設定>スプール
フォルダ
パスを、キャッシュ用ドライブや高速なRAM DISKなどに指定する。
通常プリントを実行すると、一旦印刷データはスプールフォルダにストックされ、ジョブが済んだら削除されます。
断片化が見込まれるのでシステムとは別のパーティション、また処理の高速化を図ることもできるので
RAM DISK ドライブなどより高速な環境に指定するのも効果的です。
| CONTROL
PANEL マウス▼ ~~~~~~~~~~~~~~~~~~~~~ |
▼CONTROL PANEL マウス
・ポインタ>ポインタの影を有効にする>チェックを外す。
・動作>速度>ポインタの動く速さを最速に。
・動作>加速>なしにする。
2000では、設定された速度に比例しピクセル移動間が広がる仕様のようなので、
グラフィック等、マウスによる1ピクセルレベルでの詳細な操作を必要とする方は注意して下さい。
タブレット操作と併用していれば最速でも問題ないです。
・ハードウェア>PS/2互換マウス>詳細設定>高速初期化>チェックを外す。
最近のMicrosoft標準マウスドライバに追加された設定項目のようです。
任意に色々やってる人は各自で設定してみて下さい。
| CONTROL
PANEL ユーザーとパスワード▼ ~~~~~~~~~~~~~~~~~~~~~~~~~~~~~~~ |
▼CONTROL PANEL ユーザーとパスワード
・このコンピュータを使うには、ユーザー名とパスワードを入力する必要があります。>※
※この設定に関して、複数ユーザーの管理が必要無いならこのチェックを外してやれば、
次回以降のログイン手続きは自動的にやってくれますので楽ちんです。
セキュリティを考慮、または複数ユーザーが利用するのであれば、
現在AdministratorでログオンしてるのでAdministrator用のパスワードを設定して上げましょう。
あとで一切のセットアップが終わったら自分用のログインを設定します。
| CONTROL
PANEL 画面▼ ~~~~~~~~~~~~~~~~~~~~ |
▼CONTROL PANEL 画面
・背景>
壁紙は無い方が軽いですが、無地面積が広いと眼球の焦点が迷いやすいので
図柄にもよりますがあった方が疲れないです。
・スクリーンセーバー>モニタを稼動させっぱなしで放置することが多いなら付けましょう。
根本的にはモニターの電源を落とす方が経済的に良いと思います。
しかしながら全ての電気製品において、頻繁に電源を入/切することは、
寿命への負荷でもあるので個人の使用状況からうまいこと考えてみて下さい。
参考までに、自分は2時間でモニタオフのみとしてみました。
(1時間程度の非操作状態はザラにあるので)
ちなみにLCDでも帯電焼けの現象があります。
・デザイン>
・まず一応インストール時のデザインを"Windows
デフォルト"で保存しておく。
・フォントを全てさっきの固定ビットマップフォントに統一する。(Terminal や TicagoSys
等)
・初期設定のアプリケーション作業域は、移動フレームが見えなくなるから必ず変える。
R:128 G:128 B:128
は反転描画されても同じになるのが原因です。
なのでこの色をUI上で広い範囲に使用するのは避けた方が無難です。
・TrueWhite(R255:G255:B255の白)色を、少し明度の低い色に変えておく。
デフォルト画面に慣れてると気に入らないかもしれませんので、変えなくてもいいです。
この設定の利点は3点
・システム色ではない背景領域が肉眼で確認できる。(HTML背景色未設定の制作者の方、多いです。)
・画面で一番面積量が多くなりがちな白色を、発色押さえた色に置き換えることで目の負担を軽減。
・文字と背景のコントラスト差を少し弱めることで読字などによる疲労を軽減。
ちなみに見やすいといわれるDOSプロンプト画面は文字色が灰色(R192:G192:B192)です。
あと、明度、特に極めて彩度の高い色は、目に来る負担が大きいので考慮するといいです。
Windows2000のデフォルトカラーは結構明るい配色なので。
全体的に目を守りたければ、基本的にモニタ自体の明るさとコントラスト(彩度)を
絞ってやるのが一番いいです。目からくる脳疲労がはるかに違います。
オフィスワークにおいてずっとモニタを眺めている方などは是非そうして下さい。
集中力も長続きするはずです。(厳密なカラー判読が普段必要かどうかで判断して下さい。)
K゚(ケルビン)という数値の設定項目を↑のような目的として、この"色温度"を落としている場合、
それはあまりお勧めしません。白く感じるでしょうが9300K゚にして下さい。
必要があって、パブリッシング作業等をされてる方は任意に変更して下さい。
・2色選択によるグラデ―ションを双方同一色にして、無駄なグラデーション処理をさせない。
些細なところですが、あまり色数を多用しないというのも処理の軽減に繋がります。
色設定が連動してしまう項目や、表示が重複するケースなどもあるので踏まえておきましょう。
アクティブ ウィンドウの境界、非アクティブ
ウィンドウの境界、それぞれは1以下に細くしても
OSが勝手に戻しますので、1のままでいいと思います。
3Dオブジェクト、メッセージボックス、メニュー、はR:128
G:128 B:128、
または128以下近似値の色にしないのが無難です。
理由は、この値を境にインターフェース描画処理を変えるアプリが多く、線や文字が見えなくなるからです。
基本的にコントラストが逆転しないことを想定したインターフェースカラーにまとめておくと無難です。
Window2000にはテーマファイルがありませんが、レジストリでカラー設定を管理することができます。
レジストリ保存先は HKEY_CURRENT_USER\Control Panel\Colors
(現在使用中のカラー)
保存したカラーはバイナリ化されて HKEY_CURRENT_USER\Control
Panel\Appearance\Schemes に。
また、レジストリの方が画面のプロパティよりも細かくカラー指定することができます。
その際にはいくつかコツやお約束があります。
ActiveTitleとGradientActiveTitleを同色にすると、アクティブタイトルバーがグラデーションしない。
InactiveTitleとGradientInactiveTitleを同色にすると、非アクティブタイトルバーがグラデーションしない。
3Dオブジェクト配色の構成は以下の通りですが、
ButtonHilight
ButtonLight
ActiveBorder
InactiveBorder
ButtonFace
Menu
ButtonShadow
ButtonDkShadow
うち、ButtonLight、ActiveBorder、InactiveBorder、ButtonFace、Menu、は
すべて同色(但しRGB128以下近似値にしない)で構いませんが、
ButtonHilightは明差、ButtonShadowは暗差、ButtonDkShadowはより暗差、にするのが定石です。
でないと明度差が出ずに見えなくなる項目などが出てきます。
ついでにWindowsデフォルト的には、ButtonLightとButtonShadowに同じ色が使われます。
ButtonLight、ButtonDkShadow、は窓枠の一番外側や一番内側に来る色なので、
Background(壁紙なしの色)、AppWorkSpace(アプリケーション作業域)、Window(ウィンドウ)、とは
それぞれ差別化しておいた方が無難だと思います。
Background、AppWorkSpace、Window、と、3Dオブジェクト構成のButtonFace、Menuは、
R:128 G:128 B:128 近似値だけは避けるようにした方がいいです。
複数選択枠や、ウィンドウ移動枠がほぼ見えなくなります。
ButtonShadowとGrayTextは、非選択項目として同じ使われ方をされたりするので同色がいいと思います。
ButtonLightとScrollbarを同色にすると、スクロールバーやアクティブタスクの網がなくなります。(VNC向けにいいかも)
(ツールバーなどの選択項目の網処理はButtonHilight色なので避けられません。)
全画面アプリケーションやWindowsのセーフモードなどで画面のカラーモードが変更された際に、
再び戻ってもデザインカラーが完全に戻らないことが多いので、
決定したデザインは必ず保存しておくようにしましょう。
・Web>
・Active Desktop に Web コンテンツを表示>現在のホーム
ページ>チェックを外す。
・効果>全てチェックを外す。
アニメーションはいらないプロセスです、
スクリーンフォントのエイリアスは、ある境より小さくなった場合シルエットがボヤけて良くないと思います。
シニアの方など、アイコンの色数などよりもそれ以前に文字を大きくした方が意味があります。
アイコン1個で1/4096の処理で済むようになります、窓の手で256色まではケチりたいところです。
ウィンドウドラッグの表示はしないGUI操作に慣れてしまえばいいです。
インジケータは無くてもいいでしょう。
・設定>画面の領域>最低1024 x768以上でアスペクト比4:3のものが好ましいです。
1280 x1024は好きじゃないです。でも世間での推移は大体こんな感じ。('03AC-Promenade調べ)
1024 x 0768 = 72.4%
1280 x 1024 = 7.9%
0800 x 0600 = 7.3%
1280 x 0768 = 4.5%
1152 x 0864 = 2.2%
1280 x 0960 = 1.7%
1280 x 0600 = 1.7%
1600 x 1200 = 1.6%
Other Size = 0.7%
・設定>画面の色>True Color(32 ビット)
High Color(16 ビット)、256色(8
ビット)は実際の色情報に対して
カラーシフト(勝手に近い色に置き換える)を行うので使わないで下さい。(と、断言してみる。)
プリントスクリーン操作などを行った場合、実情報が拾えない弊害もあります。
ビデオカードによってはTrue Color(24 ビット)とTrue
Color(32 ビット)が選べたりします。
画面に表示される色数に関して全く差はありませんが、8bit分の余裕があるのか
32bitより高面積、高リフレッシュレートが設定可能になる場合があります。
RGB各8bitにおけるカラー生成方においては8x3=24bitあれば全色表示可能なので
32bitを使用しても8bit分が無駄になりそうですが、
大抵の場合アルファ(透過度)の内部計算用にもう8bit使用することが多いです。
この空き8bitに依存した描画プロセスを行うソフトは処理が出来なくなるので、
(うちのマシン環境ではWinDVR PCI、ついでにSinsAbell、特にDirectX系も。)
「よっぽど自分の環境を把握出来ていて、環境変化がほとんど無い」
という方でなければ、32bitモードを選んでおくのが一番無難です。
・詳細>リフレッシュレート75
ヘルツくらいで保存。
CCFLバックライトDC調光液晶モニタはフリッカー現象(チラつき)とほぼ無縁なので上げなくていいです。
無駄に高レート信号を送るとノイズ混入も心配されるので上げない方がよいという話もあります。
自分はCRTで1600以上を使用していないので、(グラフィックメモリただでさえ少ない)
75あれば良い具合です。
微妙なHz数は、走査線が走ってないかよく見て下さい。ついでに上げ過ぎるとにじみます。
簡単に言えば蛍光体にビームを当てたその残光時間により、多少の個体差もあるのですが、
数値で考えずに肉眼で判断すればいいです。一応一般的なCRTにおいて、60Hzは目に悪く感じます。
ペンタブレット(特にintuosシリーズ)には、CRTの磁場が
特定周波に強く干渉するモデルもあるので留意して下さい。
モニタが表示可能な最大の解像度とレートに対し、メーカーが提示する推奨解像度とレートがあります。
高解像度高レートはCRTの寿命に関わってくる部分なのでその範囲を超えた酷使利用は保証されません。
物理的な問題なので無茶な設定はともかく判断は任せますが、
機械の心配より自分の目を心配しましょう。
またPCからは離れた話ですが、CRTを使用している室内で、
普通の蛍光灯を使用している方はぜひインバータータイプのものか、
白熱球に変更することをお勧めします。フリッカー(点滅)干渉が和らぐと思います。
LEDバックライトモニタPWM調光の場合元から点滅している上(CRT蛍光体のような残光無く)、
モニタの明るさを下げるとさらにLEDの点滅間隔が広くなり、より蛍光灯のフリッカーと
干渉が顕著になりそうなので、換えるにこしたことはないと思います。
| CONTROL
PANEL 管理ツール▼ ~~~~~~~~~~~~~~~~~~~~~~~ |
▼CONTROL PANEL 管理ツール
・ローカル セキュリティ ポリシー
>アカウント ポリシー>アカウント
ロックアウトのポリシー>未構成はよくないので任意に。
ログインに連続で失敗した際、一定時間入力を受け付けなくする設定です。
"未構成"だと総当りパスワード解析法が可能になり非常に危険なので、
しきい値=5回、カウントリセット=5分、ロックアウト期間=30分
とか、任意に構成します。
上記設定の意味は、「5分の間に、ログイン失敗が5回続くと、30分経過するまでログインできない。」です。
パスワード自体はなるべく英数字交じりで複雑にしておきましょう。
仮に1文字だった場合上記の設定でも、ウィルスが6時間以内には解析できる感じです。
10文字あれば1150年は耐えるかもしれません。
既存英単語は優先して試行してくるので、ランダム性も意識しておきましょう。
| CONTROL
PANEL 自動更新▼ ~~~~~~~~~~~~~~~~~~~~~~~ |
▼CONTROL PANEL 自動更新
・コンピュータを常に最新の状態に保つ>チェックを外す。
"最新"は"最新"であって、"最良"という訳ではありません。
ユーザーが把握してない自動実行があればあるほど、不具合が起きたときに混乱を招きます。
環境が変わってしまったとしても、詳しい人に相談を持ちかけた場合
ほとんどが「まず、そうなる直前になにをしたの?」と聞かれると思います。
それに常駐プロセスの一つなので外してしまいましょう、任意にアップデートすればいいです。
ただ、緊急警告のセキュリティアップデートは、ある程度気を付けておいた方がよいでしょう。
問題なのは把握した上でアップデートしているのか、把握の外で自動処理されているのかというところです。
| CONTROL
PANEL 地域のオプション▼ ~~~~~~~~~~~~~~~~~~~~~~~~~~~~ |
▼CONTROL PANEL 地域のオプション
・入力ロケール>
・タスクバーにインジケータを表示する>チェックを外す
(キーボードの設定ですでに外してあれば反映されてます。)
| CONTROL
PANEL 電源オプション▼ ~~~~~~~~~~~~~~~~~~~~~~~~~~~ |
▼CONTROL PANEL 電源オプション
・モニタの電源を切る>環境次第で考えてみて下さい、モニタは電力消費が激しいです。
BIOSフラッシング実行時に、別のマシンがモニタオフになったりする状況などには気を付けて下さい。
・ハードディスクの電源を切る>一般的には"なし"で構わないと思います。
参考までに、HDDの電源が入っていてアクセスの無い状態が続くとグリスが一部に溜まり、
ヘッド動作時の物理的な障害となってクラッシュするケースもあるそうです。
※設定時間を経過しても電源設定が反映されない場合、大抵は知らずに何か動いていることが多いです。
HDDの場合何も考えずにいるとアイドル状態になることすらまれになるほど色んなものが勝手に動くように
設定されてるので(しかもユーザーに責任回されて)、アプリケーションの動作プロセスやサービス管理、
特にバックグラウンドで自動起動、常駐動作してしまうプログラム等をよく把握して下さい。
また、ユーザーに分かりにくい様に常駐したがるOS外のプログラムには何かあると思っていいです。
また、タブレットを利用してる方はペン先が微妙なポイントに来てたりペンの両端を感知していると
カーソルが動いてることになるので、電源が落ちません。ペンをどけても改善されない場合は、
タブレット面がCRTモニタからの磁場干渉を受けている可能性があります。
・システムスタンバイ>なし
システムスタンバイは省電力を考慮した省エネ万歳モードなのですが、
このプロセスは稼動中の全タスクメモリをHDDに記憶させてシステムを休止状態にするので、
システムスタンバイの状態からもう一度全タスクを読み込みなおして復帰するときに
読み込みエラーが起こればシステムに戻れなくなってしまうことが起こり得ます。
(実際自分は98時代に泣かされました。)
Windows2000では緩和されたものの、ファイルを保存していないうちに
スタンバイモードに入った場合、復帰に成功するかどうかはもはや賭けなので
切っておく方が無難でしょう。メモリ使用量の多い作業を行ってると余計に負担をかけますし、
また使用してる周辺機器の対応も把握してなければならず大変厄介な面が多いです。
・残りは全てチェックを外す、またはオフ。
停電やブレーカーダウン等を懸念して、安定した電力供給を維持するためには
UPSの導入も手段のひとつです。しかし頻繁に起こり得ていると感じているならば
電力会社さんに連絡して電流を上げてもらった方がよいかもしれません。
| CONTROL
PANEL 日付と時刻▼ ~~~~~~~~~~~~~~~~~~~~~~~~ |
▼CONTROL PANEL 日付と時刻
・確認して時計を合わせてください。
自分はソフトウェアで自動設定してしまいますので、飛ばしてます。
ttimeを使ってます。とても気に入っているので紹介しておきます。
■サービスの管理設定
▼サービスの管理設定
マイ コンピュータ>右クリック>管理>サービスとアプリケーション>を開く。
| サービス>▼ ~~~~~~~~~~~ |
▼マイ コンピュータ>右クリック>管理>サービスとアプリケーション>サービス>
プログラムの説明がちゃんと書いてあるので、確認して下さい。
・Alerter>手動
(家庭内LAN系使用なら必要なケースは無いです。)
・Distributed Link Tracking Client>手動、停止
(大抵ただのワークグループ使用だと思います。)
・Event Log>自動、開始
(止めないで下さい、ログを更新することで設定反映されるものがあります、モデムとか。)
・HID Input Service>手動、停止
(リモート制御用のサービスで、物理接続している物には関係無いです。使用していなければ。)
・Indexing Service>無効、停止
(インデックスサービスを使わないのなら要りません。)
・Intel(R) Matrix Storage Event Monitor>手動、停止
(IMSMを利用していた場合にエラーを出すので、RAIDを使っていなければ特にいらなそうです。)
・IPSEC Policy Agent>手動、停止
(ドメイン参加してない上に元から使用してないので外してます。VPNには必要そう。)
・Logical Disk Manager>手動、停止
(ドライブレター変更に使われてます、手動の場合論理ディスクマネージャを開始すれば動きます。)
・Messenger>手動、停止
(一般的には出番無いです。スパムの温床になったりもしたそうで。)
・NetMeeting Remote Desktop Sharing>無効、停止
(双方の打ち合わせ無しに利用することは無いです。)
・Protected Storage>自動、開始
(止めると、Outlook (含Express)の起動に20秒くらいかかるようになってしまいます。)
・Remote Registry Service>無効、停止
(セキュリティホール次第ではかなりマズイことになりそうです。)
・RunAs Service>無効、停止
(所有PCを普段Administratorログインで使っていない方は自動にする等の使用法もあり得ます。)
・Task Scheduler>無効、停止
(ウィルスの温床にもってこいの性質があるので、もはや無効でもいいかも。)
・User Profile Hive Cleanup>自動、開始 標準には無いのでここからDL
(ログオフの際に解放されないで宙ぶらりんになってしまうプロセスを監視して解放してくれるように。)
・TCP/IP NetBIOS Helper
Service>手動、停止 or 自動
(コンピュータ名でIPを判別できず(ルータ越えの先など)、WINSをも用いない時、LMHOSTSファイルを記述する事で解決出来ます。)
・Telnet>無効、停止
(使ってなければ必要無いです。詳しく調べてないですが切っててもTelnetコマンドを打つのには困りませんでした。)
・WMDM PMSP Service>手動、停止
(ポータブルプレーヤー持ってる人は使うかもしれません。)
・自動更新(旧名 : Automatic Updates)>無効、停止
(任意に管理するのであれば、無効にしないと勝手に動き出します。さもなくば有効にして下さい。)
汎用的にはこのあたりで適切です。モデムでネットに繋いでいて接続共有もしてなければ他にも切れますが、
モデムに戻るケースは少ないとしてもネット環境が変わる可能性は十分あるので残しててもいいでしょう。
逆にダイヤルアップ環境でない方はTelephony(TAPI機能)周りを切る事が出来ると思います。
この場合、起動時にイベントビューアのアプリケーションログがractrsエラーを記録します。
さらに細かく停止項目を入れたい場合はWindowに表示されてる説明をよく読んでみて下さい。
| インデックスサービス>▼ ~~~~~~~~~~~~~~~~~~~ |
▼マイ コンピュータ>右クリック>管理>サービスとアプリケーション>インデックスサービス>
・全部削除。
これを含め今までの3行程を経て、インデックスサービスから独立出来ます。
■レジストリの設定
▼レジストリの設定
AeDebug.reg
Dr.ワトソン休診。
ファイル名を指定して実行>drwtsn32
全てのチェックを外す。
あればC:\Documents and Settings\All
Users\Documentsの、Dr.Watsonフォルダを削除。
ワトソン博士はあまりの必要の無さにXPでは非常勤にされています。
Autorun.reg
CD、DVDドライブのオートラン停止。
グループポリシーでの設定も可能ですが、ユーザー毎の設定が面倒なのでレジストリで設定してます。
AutoShareWks.reg
起動時の自動管理共有を無効。
管理者権限で否応なしに全ドライブをリモート操作するためのものです。
CaptionWidth_540.reg
閉じる、最大化、最小化、各ボタンを横長に。
だいぶ押しやすくなります。
UserPreferencesMask.reg
閉じる、最大化、最小化、各ボタンのツールチップ表示をOFF。
ウィンドウ右上のボタンにカーソルを置いてしばらくすると説明が出るのですが、これを切ります。
ComDlg32_NoMru.reg
コモンダイアログ(名前を付けて保存/別名で保存)の履歴をリセット、今後保存しないように。
MRU機能停止、ポリシーの設定でも出来ます。
CompletionChar.reg
コマンドプロンプト補完機能を有効に。
アルファベット一文字の後にTabキーを入れるだけで、カレントディレクトリ内にある候補を順次表示。
D&D_dialog.reg
「このゾーンからファイルを移動したり、コピーできるようにしますか?」のダイアログを出さない。
2005年02月09日のKB867282より出現。ロールアップにも含まれています。
DesktopProcess.reg
基本的に1プロセスとして実行されているエクスプローラーの各セッションを、それぞれのプロセスとして扱う。
タスクバーやデスクトップも含め、処理がハングすると全てのエクスプローラープロセスが
共倒れになるので、それを防止出来ます。代わりにメモリ処理が若干量増えます。
EnableBigLba.reg
Windows2000 SP3以降の環境において128GB(137GB)以上のHDDを認識。(ひちさとじゅんさんより)
BIOS含めて48 ビットLBA
に対応していることも条件です。MSのレポートはこちら。
Favorites.reg
参照する機会の多いレジストリキーの、レジストリ
エディタ用ブックマーク。
特にRun関連は日常でソフトをインストールするときなど、よく見張ってください。
Fontlink.reg (参考: 黒翼猫さんのブログ)
Windows2000の欧文がデフォルトで対応していないフォントリンクを設定してくれます。
これはありがたいです、Winampのスキン文字化け問題なども、単体で解決せずともこれで済むかも。
ForceAutoLogon.reg
ログオフ後、すぐ自動的にログオン。
サーバーか個人利用のみのPC向けです。
HAL.reg (参考: 黒翼猫さんのブログ)
マルチコアCPU、HTテクノロジ対応CPUに対して、HLT命令が行われないことによる熱暴走対策。
MSのコメントはこちら。自分の環境(Core2Duo
E8500)では10度以上の差が出ました。
CPU温度が常時50度を超える場合等、機器全体への熱影響もありますので、注意して下さい。
但し、この設定を行ってもスタンバイからの復帰時等に無効化するようなので、
この場合、RightMark CPU Clock Utility等でManagement>HLT制御を行えば解決する様です。
(これによりCPU稼働率100%が表示されますが、あくまで表示上だけです。)
IPAutoconfig.reg
プライベートIPアドレスの自動設定(通称APIPA)を停止。
これはDHCPの自動割当に失敗したときに出てくるもので、ADSLが繋がらなくなったりする
原因になることもありました。LAN環境でも停止して構いません。
MaxCachedIcons.reg
アイコン表示用のキャッシュをほんの少し広げておきました。
MaxPatchCacheSize.reg (参考: 黒翼猫さんのブログ)
Microsoft Office系インストール時に残留する巨大なキャッシュを作らない。
NoRecentDocsHistory.reg
スタートメニューの"最近使ったファイル"に記録される履歴の作成を無効。
NoActiveDesktop.reg
アクティブデスクトップを無効化してクラシックシェル有効。
窓の手のウィンドウ"従来のWindowsスタイルでウィンドウ表示する"の場合、項目の非表示化だけなので、
このレジストリでアクティブデスクトップの機能自体を無効に。
NoThumbnailCache.reg
縮小表示の際に生成されるThumbs.dbファイルの作成を無効。
NtfsDisLastAccess.reg
NTFSドライブの最終更新ログの作成を停止。
ProfileUnloadTimeout.reg (参考: 黒翼猫さんのブログ)
ログオフ時のユーザープロファイルのアンロード更新試行回数を、60回からとりあえず5回に。
Remote98task.reg
Windows2000からWindows98/MeへLANアクセスするときのタスク情報取得を止める。
ネットワークプリンタを使用しないのであれば、RemotePrinter.regも適用出来ます。
RestrictAnonymous.reg
Anonymous (匿名) のアカウントによるアクセスを制限する。
デフォルトの状態だと"Anonymous
(匿名)"というアカウントシステムがあり、
ここからユーザー一覧等が取得出来るので、その手段を無効化します。
ShortCut.reg
ショートカット作成時に、名前の末尾に付く"〜へのショートカット"という部分を書かない。
TcpDelAckTicks_Fav.reg (参考: 黒翼猫さんのブログ) (MS)
ファイルのコピー速度向上 (ID別なのでルートまでのリンク)
TCPの応答ウェイト時間を、極低速度のPCも視野に入れた標準値2(200ms)から、実用値たる0に。
レジストリエディタのお気に入りを用意してあるので、実装の際には
各ID別のキー内に "TcpDelAckTicks" DWORD "0"
を新規作成して下さい。XPの場合はTcpAckFrequency
TimeZones.reg
日本とグリニッジ標準時間以外のタイムゾーンを削除。
Windows98と違って、タイムゾーンのワールドマップ画像表示が、設定の存在する地域だけになります。
日本以外の国際電話番号も要らないでしょう。起動時にレジストリスキャンするだけ無駄です。
モデムをインストールしないと出てこないキーなので使ってなければ関係無いですが。
[HKEY_LOCAL_MACHINE\Software\Microsoft\Windows\CurrentVersion\Telephony\Country
List\]
に、入ってます。81が日本です。TelephonyCountryList.regで81以外を全て削除出来ます。
WheelScrollLines.reg
マウスホイールの1ラッチ分のスクロール行数をデフォルトの3行から6行に。
指の運動量軽減と、眼球上下移動も考慮するとこれくらいが適切に思います。
またドライバで独自に設定を持って動作してるものには関係の無い設定です。
WmpNoUpdate
Windows Media Playerが起動毎に最新のバージョンをチェックするのを停止。
-
NTFSドライブの8.3文字のファイル(ファイル名8文字.拡張子3文字)の自動生成を停止する
という方法(NtfsDis8dot3Name.reg)もあるのですが、使用しているソフトウェアが
一部適切に動作しなくなるケースがあるので、一般的には設定しないほうが良いです。
加えて"LargeSystemCache"の設定はメモリの開放をほとんど行わなくなってしまうので適用しません。
マルチコアCPUを使用している場合
(参考: 黒翼猫さんのブログ)
デフォルトの設定だと処理が分散せず効果が希薄になるようです。
シングルコア環境では問題ありませんが、デュアルコアや、クアッドコア(Proffesional非対応)の場合、
以下の設定を有効にします。
[HKEY_LOCAL_MACHINE\SYSTEM\CurrentControlSet\Services\NDIS\Parameters]
"ProcessorAffinityMask"=dword:n
n=ビット配列11(10進で3)デュアル、1111(10進で15)クアッド、ffffffff(16進)シングル(無効)
ProcessorAffinityMask_DualCoreOnly.regをひとまず置いておきます。
■ファイル名を指定して実行する設定
▼ファイル名を指定して実行する設定
・[スタート] メニュー>ファイル名を指定して実行
・regsvr32 %systemroot%\apppatch\slayerui.dll
Windowsアプリケーション95互換モードをオンにします。(SP2以降からの機能)
これによって実行ファイルのショートカットのプロパティに互換性タブが現れます。
NT系列は32ビットオンリーカーネルベースなのに対し、過去のWin9x系列は
16ビットと32ビットが混在してるための措置です、全部が全部動くわけでは無いです。
セーフモード
・%SystemRoot%\System32\rundll32.exe setupapi,InstallHinfSection
NetMtg.Remove 132 msnetmtg.inf
NetMeetingの削除ができます。WFP機能の対象なので、削除する場合セーフモードで。
詳細は割愛しますが、Outlook ExpressやFaxも削除可能です。
■DOSコマンドによる設定
▼DOSコマンドによる設定
・[スタート]
メニュー>プログラム>アクセサリ>コマンド
プロンプト>起動。
・C:\ > regsvr32 /u zipfldr.dll (元に戻す場合は /u を外して実行)
標準の2000に zipfldr.dll はありませんが、使用しているとエクスプローラーのディレクトリツリーや
検索に、ZIPファイルの処理が入るので、それを外したいときはこれを実行します。
cabviewも同様に外せますが、こちらは付けたままでよいと思います。
・C:\>diskperf -n (ディスク パフォーマンス
カウンタを物理ドライブ、論理ドライブともに使用しないという命令。)
この設定によって起動時にイベントビューアのアプリケーションログがPerfDiskエラーを記録するので
ログもうっとおしく、エラー処理が行われるので結果的にパフォーマンスダウンに繋がるようです。
なのでこの設定は使用しないほうが無難でしょう。
DiskPerfを止めていないにも関わらず、アプリケーションログにPerfDiskの警告が頻発する場合、
Perfdisk.dll が バージョン5.0.2195.6754 未満であれば KB821508 を適用した方が良いです。
USBフラッシュメモリを差した時なんかにエラーが出たりします。
■窓の手による設定
▼窓の手による設定
・窓の手を落としてきてインストール。(以下の設定は窓の手2004によるものです)
以下の設定名称に対してのみチェックを入れます。
| 窓の手
エクスプローラ▼ ~~~~~~~~~~~~~~~~~~~ |
▼窓の手 エクスプローラ
・マイコンピュータをダブルクリックしたらエクスプローラーを起動
・マイコンピュータからWebフォルダを隠す
・ごみ箱の名前>Recycle Bin(深い意味は無いです)
| 窓の手
ネットワーク▼ ~~~~~~~~~~~~~~~~~ |
▼窓の手 ネットワーク
例としてフレッツADSL
8Mbps / Bフレッツ ニューファミリーの場合の参考値を書いておきます。
・インターフェースが一度に転送可能な最大データサイズ(MTU)>1454(NTTフレッツ指定値)
・確認応答無しに一度に受信可能なデータサイズ(RWIN)>ADSL:65535
/ FTTH:260176
・宛先に未到着のパケットがネットワーク内に存在できる最長時間(TTL)>64
ここで直接設定してるのは"量"であって"速度"ではありません。
MTU値が小さいと同じデータを細切れに送るので忙しくなり、
RWIN値が小さいと同じデータ容量に対する確認回数が増えるので忙しくなります。
いずれも大き過ぎると、転送リトライに同じだけ時間がかかってもったいないです。
また、いくら広げても接続速度は同じなのでどんどんやり直しが遅くなってしまいます。
知人がいいとこ教えてくれました。
SpeedGuide.netに飛ぶと、すでにそこには適正値が計測されて表示されてます。
小難しいと思えばこれを参考にして下さい。
・バス最大転送ユニットの発見アルゴリズムを有効にする。
リモートホストへの転送最大値を見つけてくれるようです。その値に抑えるので転送効率が上がります。
デフォルトでONになっていると思います。
※参考
■測定サイト http://homepage2.nifty.com/oso/speedtest/
■測定サイト http://www.bspeedtest.jp/
※フレッツ8Mbpsで計測した例 v2.0.8
ホスト1 WebArena(NTTPC) 6.0Mbps(1764kB,2.6秒)
ホスト2 at-link(C&W IDC) 4.92Mbps(1764kB,3.0秒)
推定最大スループット 6.0Mbps(753kB/s)
コメント NTT flet's ADSL 8Mbpsとしてはかなり速いです!
※Bフレッツニューファミリーで計測した例 v2.3.3
ホスト1: WebArena(NTTPC) 60Mbps(16870kB,2.6秒)
ホスト2: SAKURAインターネット 67Mbps(16870kB,2.0秒)
推定最大スループット: 67Mbps
コメント: NTT Bフレッツ ニューファミリーの平均速度は21Mbpsなのでかなり速い方です!
| 窓の手
右クリックメニュー▼ ~~~~~~~~~~~~~~~~~~~~~ |
▼窓の手 右クリックメニュー
・任意のフォルダーから別ウィンドウを開く
マイコンピュータ起動をエクスプローラにしているなら
これで別ウィンドウで開く、プログラムフォルダ等のダブルククリックもエクスプローラにできます。
・未登録ファイルをダブルクリックしたら取りあえず以下のアプリケーションで開く
メモ帳は読み込めるサイズが決まっているのでなるべくならテキストエディタを導入しましょう。
・未登録ファイルだけでなく全てのファイルの右クリックメニューに追加する>チェックを入れる。
・任意のフォルダーからコマンドプロンプトを可能にする。
| 窓の手
新規作成 ~~~~~~~~~~~~~~ |
▼窓の手 新規作成
・テキスト以外全部削除
ソフトによっては起動時に毎回登録しなおしてくるものもあるので、そういうものはあきらめます。
| 窓の手
ウィンドウ▼ ~~~~~~~~~~~~~~~~ |
▼窓の手 ウィンドウ
・最小化時のアニメーションをやめる
・従来のWindowsスタイルでウィンドウ表示する
の設定は
項目を非表示化するだけなので、厳密にアクティブデスクトップ機能を外す場合は
レジストリの方で設定します。
・コモンダイアログのプレースバー>プレースバーを隠す
| 窓の手
ie (2)▼ ~~~~~~~~~~~~~ |
▼窓の手 ie (2)
・IEが一つのサーバーに同時に張れるコネクション数の上限
・HTTP 1.1 Server>8
・HTTP 1.0 Server>8 (1.0の仕様最大)
ダイヤルアップの方はデフォルトでいいです。窓の手では16以上設定出来ません。
この値はMTU、RWIN等と共に各環境によって適切な設定は変わってきます、
またサーバー側で大体2〜4程度に抑えてたり、逆に多いリクエストは制限を受けたりという事もあります。
ちなみにIRIA等ダウンロードソフトを導入してる方はソフト自体に独立した設定を持っていることが大概なので、
そっちの設定にも注意して下さい。
| 窓の手
スタートメニュー▼ ~~~~~~~~~~~~~~~~~~~~ |
▼窓の手 スタートメニュー
・スタートメニューの表示速度>最速に
一番左にすることでクリックから表示までのレイテンシーが"0"になるのですが、
98Liteのデフォルトで設定されてたときから現在に至るまで不具合は全く無かったので
最速で問題ないと思います。
・スタートメニューのドラッグを禁止する
禁止しない場合は右クリックメニューが使えるので便利かもしれません。
アイコンのソートに関しては、名前順で済むように名称で管理するのが楽です。
・スタートメニュー項目を使用不可(隠す)にする>
・お気に入り
・最近使ったファイル
・設定→コントロールパネル( こっち を スタートメニュー に入れる方が便利です。)
・設定→タスクバー
・設定→アクティブデスクトップ
・ヘルプ
・ログオフ(一般的には入れておいていいです。)
・Windowsの終了(同じく普通入れておいていいものですが、このようなスクリプトを利用すれば、
ログオフ共々、実行時にダイアログ選択しなくていいので楽です。)
おまけ・"コンピューターのロック"のショートカット
※"Windowsの終了"を外すと、Alt+F4による終了選択ダイアログは出てこなくなります。
(アプリケーションの終了は出来ます。)
"ファイル名を指定して実行"はエクスプローラのアドレスバー入力と同期してます。
(つまりアドレスバーにローカルパスを入れても移動してくれなくなります。)
"設定→フォルダオプション"を残しても、エクスプローラからの
ツール>フォルダオプションが有効のままスタートメニューの"設定"項目は隠れてくれます。
| 窓の手
ログオン(2)▼ ~~~~~~~~~~~~~~~~~ |
▼窓の手 ログオン(2)
[HKEY_LOCAL_MACHINE\SOFTWARE\Microsoft\Windows\CurrentVersion\Run]に
"WinHandAutoClean"が追加されます。
・全てにチェックを入れる。
上のレジストリの設定で"NoRecentDocsHistory.reg"を適用した場合
ログオン時に以下の履歴を削除する>「最近使ったファイル」にチェックを入れる必要は無いです。
| 窓の手
パフォーマンス▼ ~~~~~~~~~~~~~~~~~~~ |
▼窓の手 パフォーマンス
・カーネルを常に物理メモリに配置
デフォルトでは仮想メモリを一部使用してるので若干遅いです。
でも搭載メモリ容量に自信が無ければそのままでも構わないと思います。
判断基準は一般的なPCの使用の仕方であれば最低256MBは欲しいところでしょうか。
| 窓の手
システム▼ ~~~~~~~~~~~~~~~ |
▼窓の手 システム
・Windows インストールパス>Windows2000のCD内容ををHDD内にコピーして、そこを指定すると楽です。
HDDに余裕が無ければそのまま。
| 窓の手
自動実行▼ ~~~~~~~~~~~~~~~~ |
▼窓の手 自動実行
・必要無いものはここで外してもいいでしょう。
ソフトウェアを入れた後でも増えるので、徹底的に洗うのであれば後回しでもいいと思います。
| これで本体の設定は終りです。デフォルトに比べかなり軽量で体感速度の速いOSになっていると思います。 |
#05 : ソフトウェアのインストール |
SOFTWARE |
■基本ソフトウェアのセットアップ
▼基本ソフトウェアのセットアップ
Vista以降と並行使用しているなら、あえてC:\Program
Files (x86)にインストールするのもありかと。
・まず、StartupScannerを入れておくことをおすすめします。
これは、レジストリやそれ以外のスタートアップ(起動時に自動実行するための処理)に、
何らかの設定変化があった場合、警告してくれるソフトです。
例えばインストールに伴ってこっそり設定を監視してくるアピール性の強いソフトウェア、
無駄な常駐動作オプション、そしてアドウェア、スパイウェア、ウィルスなど。
特にウィルスがこの項目を利用するときは、99%OSのシステムを改変利用する為であり、
またそのための1次潜伏場所のほとんど多くが、これらの場所です。
今やネット接続機を、未確認のままシステム終了させるのにはリスクが伴います。
つい数年前までは常識的に行われていた「何か変な感じなので、ひとまず再起動」
というトラブルシュート法は、少なくとも"Run"と"Runonce"の存在を知らない人が
先に覚えるべきではない方法、となってしまいました。悲しいことです。
このソフトは常駐監視ではなく、手動実行によってシステムの終了(再起動/ログオフ)前に
スキャンし、変更が発見されればシャットダウンを抑制、何もなければそのまま終了してくれる、
非常にありがたいソフトです。お陰でレジストリ
エディタを立ち上げる回数も減りました。
(余談ですが、色々ありまして、exeアイコンに拙作のデザインを使って頂けることに。)
・Windows2000のCD(HDDに移した場合そのその中)を参照。
・SUPPORT\TOOLS\>SETUP.EXEを実行してWindows 2000 Support
Toolsをインストール。
必要無い方は入れなくても良いと思います、ここではWinDiffが欲しいので入れてます。
・アーカイバDLLとOCXコントローラーをCL Windowsなどで収集し、アーカイバツールを導入。
ファイルの"圧縮"と"解凍"を出来る環境は絶対持っといて下さい。
最近フリー(個人使用範囲)になったEXPLZHをお勧めします。とっつきにくいかもしれませんが
かなり広域にちゃんと環境を自分好みに設定出来るので、がんばって設定しましょう。
・メモ帳はイマイチなので、テキストエディタを導入する。
その後メモ帳トラッパーでNOTEPAD(メモ帳)のテキスト編集環境を丸々スワップ出来ます。
Windows2000ではSFPがメモ帳を修復してしまうからセーフモードでインストールしましょう。
ついでにIE6環境ではこれも入れましょう。
・Shockwave、※Flash、AcrobatReader、WMP 9、QuickTime、RealOne
Player
WMP 9はコーデックが欲しいだけだったりします。
RealOnePlayer、QuickTimeは凶悪なシステム改変プログラムなので
極力入れない方が賢明です。改変される設定項目が見えないところでやたら多い上、
なにかのはずみですぐに関連付けやポップアップ広告などの設定を変えようとしてきます。
なのでMediaPlayerClassicにReal AlternativeとQuickTime
Alternativeを組み合わせるのがいいと思います。
分かりやすい日本語説明のページも見つけました。
もし関連ファイルのダブルクリック起動がうまくいかない場合
フォルダオプションで関連付けしなおせば治ります。(実行するアプリケーションを手作業で参照)
※OS再セットアップ直後はまず大丈夫でしょうが、
ゆくゆくFlashコンテンツを訪たら、入れたのに最新版のインストールを促される、
というときは適切なアンインストールが行われていない可能性があります。
Adobeからアンインストーラーを落として実行してから、再度インストールすると大抵直ります。
そして後年月日が経ち、FlashPlayerは10系までが入れられる最後のバージョンになりそうです。
・IE5.01sp2付属のFrontPageExpress※をインストールしてHtmlFrontPage.regを組み込む。
要らなければ入れなくていいと思います。
※バージョンの古いFrontPage
Expressはお勧め出来ません。
・Internet Explorer 6 をデフォルトブラウザとして使うのは厳しいので別途ブラウザを導入。※
Firefox 10 ESR あたりが良いと思います。
進むボタンを恒久表示したい場合は、
ツールバーのカスタマイズで伸縮自在のスペースを進むボタンの右隣に置きます。
"C:\Local\Mozilla Firefox\firefox.exe" -width 1024 -height
800
みたいに起動すると、ウィンドウサイズを指定できます。(ResizeToブックマークレットが効かないので。)
(いつのバージョンからか、このコマンドラインも効かなくなったようですが、10では有効です。)
ツール>オプション>クラッシュレポートを送信するのチェックが外せないのはバグのようで、
[HKEY_CURRENT_USER\Software\Mozilla\Firefox\Crash Reporter]
"SubmitCrashReport"=dword:00000000
で無効化できます。
ツール>オプション>詳細>ネットワーク>キャッシュサイズを制限する>
制限しても瞬発的には食われます、ディスクに余裕があるなら無制限でいいと思います。
about:config の設定は以下のような塩梅。
ui.trackpoint_hack.enabled;1 ThinkPadのセンターボタンスでクロールできないのを回避。
geo.enabled;false 現在地の情報取得を無効化。
browser.enable_automatic_image_resizing;true 単体画像表示の自動縮小を有効。
browser.fullscreen.animateUp;0 インターフェース描画の高速化。
browser.panorama.animate_zoom;false インターフェース描画の軽量化。
browser.tabs.animate;false インターフェース描画の軽量化。
network.http.max-connections;24 HTTP最大接続数。30以上は不安定。256はおかしい。
network.http.max-connections-per-server;8 1つのサーバーでの最大接続数
network.http.max-persistent-connections-per-server;4 1つのサーバーでの持続同時接続数
network.http.max-persistent-connections-per-proxy;4 1つのプロキシサーバーでの持続同時接続数
このぐらいの方が安定した上で速くなります。パイプライン処理はしなくていいです。
network.prefetch-next;false ページが指定する先読みリンクを読みに行かないように無効化。
network.dns.disableIPv6;true DNS応答とか結構時間かかる。
network.http.keep-alive;true リクエストが終わるたびにいちいちコネクションを閉じない。
network.http.keep-alive.timeout;115 (初期値、そのコネクションのタイムアウト時間(詰まった時)
(サーバー側が時間のかかる処理をして応答が来ない場合もタイムアウトしてしまうので、注意して下さい。)
チューニング系 (メモリ肥大を抑制、ディスクを有効活用、特にRamDiskには有効的)
browser.cache.disk.enable;true キャッシュにディスクを使用。(全部オンメモリにする余裕があるならfalseでも)
browser.cache.disk.parent_directory 新規作成>文字列、別パーティションへキャッシュのフォルダパスを指定。
browser.cache.memory.enable;ture キャッシュにメモリを使用。(この値はfalseにすると危ない)
browser.cache.memory.capacity;-1 初期値、画像等ディスクに落としきるまでの個別キャッシュっぽい、あまり制限はいらなそう。
browser.sessionhistory.max_total_viewers;0 進む、戻る用に、メモリから解放しないページ数。(最大5)
(0でもキャッシュがディスクに残ってればそちらを読むので、メモリ解放優先にしても大した支障は無いです。)
RamDiskを使わなくとも、ディスクキャッシュ無効にして全てオンメモリで動かす方法などありますが、
瞬発的なメモリ消費以外はなるべく解放してディスクないし管理外Ramに置く、という考え方に依ってます。
64bit環境でもあえてディスクキャッシュを利用して、他の作業目的にメモリを確保、管理しやすくする事ができます。
2000やxpではOSのページング設計的にあまり推奨しませんが、Vista以降の64bit環境で、
メモリ4GB以上ぐらいのスペックがあれば、盛大にオンメモリでブラウズしてもいいと思います。
というか昨今のFirefoxのデフォルト設定はそういう考え方に近い。
※通常使用するブラウザの関連付けを行うと、アイコンが"未登録"のものに化けることがあります。
とくに厄介なのはmhtファイルのアイコンで、いくら指定しても直らなかったり
「ファイル %1 が見つかりません。」とか出たりします。
MS Office
をインストールすると MHT または MHTML
ファイルのアイコンが変更できない
その際は、
[HKEY_CLASSES_ROOT\FirefoxHTML\ShellEx\IconHandler] キーを削除、
[HKEY_CLASSES_ROOT\htmlfile\ShellEx\IconHandler] キーを削除、
[HKEY_CLASSES_ROOT\mhtmlfile\ShellEx\IconHandler] キーを削除、
(存在しない場合は無視します。)
その後フォルダオプション>ファイル タイプ
にて、mhtファイルのアイコンを
"C:\Program Files\Internet Explorer\IEXPLORE.EXE" に再登録すれば、
大概治ります。
レジストリでmhtアイコンを設定する場合。 (以下はIEが6までの前提)
[HKEY_LOCAL_MACHINE\SOFTWARE\Classes\mhtmlfile\DefaultIcon]
@="C:\\Program Files\\Internet Explorer\\iexplore.exe,22"
さらにおまけで、通常使うブラウザをFirefoxにして、アイコンだけIEのものにする場合。
(以下はIE6まで、IE8ならアイコン番号1の部分を-17、IE9なら1の部分を-19にします。)
[HKEY_CLASSES_ROOT\FirefoxHTML\DefaultIcon]
@="C:\\Program Files\\Internet Explorer\\iexplore.exe,1"
[HKEY_CLASSES_ROOT\FirefoxURL\DefaultIcon]
@="C:\\Program Files\\Internet Explorer\\iexplore.exe,1"
[HKEY_CLASSES_ROOT\ftp\DefaultIcon]
@="C:\\Program Files\\Internet Explorer\\iexplore.exe,1"
[HKEY_CLASSES_ROOT\http\DefaultIcon]
@="C:\\Program Files\\Internet Explorer\\iexplore.exe,1"
[HKEY_CLASSES_ROOT\https\DefaultIcon]
@="C:\\Program Files\\Internet Explorer\\iexplore.exe,1"
[HKEY_LOCAL_MACHINE\SOFTWARE\Classes\FirefoxHTML\DefaultIcon]
@="C:\\Program Files\\Internet Explorer\\iexplore.exe,1"
・OutlookExpress等、ローカルのメールクライアントを利用していれば保存先を別パーティションへ。
特に添付ファイルがフラグメンテーションの断片化を引き起こしやすいです。
・バックアップしておいたインストーラ不要のアプリケーションを復帰。
Program Filesフォルダに混ぜないようにしましょう。
例: C:\Applications 英語のみでスペースもないパスだと何かと安全です。
iniはともかくとして、メッセンジャーツールのログや画像系のキャッシュ設定等は
別パーティションで記録されるようにするのもいいかもしれません。
■その他個人的に使用してるソフトウェアのセットアップ
▼その他個人的に使用してるソフトウェアのセットアップ
・自動起動や常駐に目を尖らせながら、アプリケーションいっぱいインストール。
・アプリケーションの怒涛の設定、レジストリ復帰もここで。
基本的な設定を終わらせておいたレジストリファイルやiniファイルをあらかじめ取っておくといいです。
これを用意することで、アプリケーションの設定はほとんどしなくて済んでます。
適切なソフトウェアインストールを行うことが成功した場合、
その手順をメモしておくと再セットアップ時悩まなく済みます。
#06 : 環境構築の仕上げ |
STRAIGHTEN |
| タスクトレイ常駐撤回作業▼ ~~~~~~~~~~~~~~~~~~~~~ |
▼タスクトレイ常駐撤回作業
普段ここで制御する必要のないアプリはどんどん外しましょう。
特殊なもの以外は、ほぼ全て各アプリケーションの内部設定で外せるでしょう。
ハードウェアの取り外しアイコンすらも消したい場合は、せめてスタートメニュー等に
ショートカットを作ってから外しておく方がよいです。
(下記にある"スタートメニューの整理整頓"の項目からダウンロードできます。)
しかし、左クリックで遅延デバイスをすぐ外せる操作性もそれなりに良く、
現状デバイスが接続されてるかどうかの目安でもあるので基本的に外さなくてもいいものです。
普段自分が制御、把握しているもの"だけ"
表示されているのが理想です。
ここが整理出来ている人は、Windowsを使いこなせていると言っても過言ではないと思います。
| 自動実行プログラムの撤回作業▼ ~~~~~~~~~~~~~~~~~~~~~~~~~ |
▼自動実行プログラムの撤回作業
以下のあたりに大抵入ってます。(boot.iniとかにはまだ触れなくて良いと思います。)
・ログインユーザーのスタートアップと、All Usersのスタートアップフォルダ。
・[HKEY_LOCAL_MACHINE\SOFTWARE\Microsoft\Windows\CurrentVersion\Run]内。
・[HKEY_CURRENT_USER\Software\Microsoft\Windows\CurrentVersion\Run]内。
・窓の手>自動実行。(一時的に窓の手で管理しておきたいもの等はここで。)
オフライン同期を完全に閉じてあればSynchronization
Managerは切れます。
必要な時が来ても設定しなおす必要もなく勝手に復活してくれます。
極力スタート メニュー>プログラム>スタートアップに統一させておきましょう。
レジストリに置いておくと環境把握しにくくなります。
目安としては、タスクマネージャで現在実行しているプロセスを把握しておきましょう。
スタート メニュー>プログラムを指定して実行>taskmgr
(又はCtrl + Alt + Delete 同時押し>タスク
マネージャ)で、
タスク マネージャを起動し、プロセスタブを参照して下さい。
----------------------------------------------------------
・参考:Windows2000において通常起動している必要があるプロセス
CSRSS.EXE
クライアントサーバーランタイムプロセス。
explorer.exe エクスプローラー、デスクトップ表示の為に一つは必ず起動している。
imejpmgr.exe
IME JP マネージャー。
LSASS.EXE
ローカルセキュリティサブシステム、Windowsのローカル権限管理。
SERVICES.EXE
サービセス、各々のサービスプログラムを管理している。
SMSS.EXE
セッションマネージャーサブシステム、LSASS.EXE
と WINLOGON.EXEの親プロセス。
spoolsv.exe
スプーラーサービス、印刷ジョブスプールの使用時に必要なサービスプログラム。
svchost.exe
サービスホスト、様々なネットワークサービスのプロセス毎に使用される。
System システム、CPU等リソースや実行プロセスをシステム上で使用しているカーネル。
System Idle Process
システムアイドルプロセス、CPU等リソース用のアイドリング(無負荷)プロセス。
WINLOGON.EXE
Windowsログオン、ローカルユーザーのログオンプロセス。
WinMgmt.exe
Windowsマネジメント、システム管理情報のサービスプログラム。
・条件付で起動される特にメジャーなプロセス
conime.exe
コンソールIME、コマンドプロンプト実行時に起動し、その後放置される。
mmc.exe
Microsoftマネジメントコンソール、管理ツール系統の操作を行うためのコンソール。
rundll32.exe
ランDLL32、コントロールパネルやその他デバイス、システムプログラム集の32bit版。
wowexec.exe
WindowsoオンWindows、16ビットプログラムサポート時に動作するプロセス。
stisvc.exe
スチルイメージサービス、「スキャナとカメラ」関連のデバイス使用時に必要なサービスプログラム。
TASKMGR.EXE
タスクマネージャ。現にプロセス実行状況を確認しているならば大概起動させているはず。
----------------------------------------------------------
ただし、これらの同名を装ったウィルスプログラムは多数存在しますので、
付加文字、一見システムプロセスの様な名前、意味不明の文字列などは特に怪しいです。
システム再起動時に本体そのものを書き換えられた場合は、名前もパス位置も同じになります。
この事態を未然に防ぐ為には、やはり不必要な再起動を行わないよう上記項目
「ソフトウェアのインストール」にて紹介した"StartupScanner"の導入を強く勧めます。
以上のプロセスを除いて、他に実行されているものがあれば
それは"自分が個人的に任意に実行させているはずのプロセス"となります。
少なくとも、ここで動いているものはそういうものに限らせるべきなので、
通常時に起動させておくものに限っては、一通り把握しておくのがベストです。
もし任意の確認時に普段見慣れぬプロセスがあった場合
その認識、また異常の発見がスムーズになります。
| スタートメニューの整理整頓▼ ~~~~~~~~~~~~~~~~~~~~~~ |
▼スタートメニューの整理整頓
All Usersとログインユーザーの使い分け方は様々ですが、個人で使用するマシンであっても
ログインユーザー側に全てまとめておきましょう、後々ユーザーが増えても面倒になりません。
(ただし、管理ツールのみはAll Usersの必要があります。)
スタートメニューにはディレクトリショートカット機能を使用することをお勧めします。
98の時はクイックランチで代用していましたが、2000になって標準的に使えるようになりました。
タスクバーを常時前面表示にすることで、特別な目的がない限り
ランチャーソフトを使わずとも十分なインターフェースが構成できます。
●参考ショット(カーソルが多いのは、参照用合成のせいです。)
スタートメニューの長さを縦480に収まるようにしています。
()
カテゴライズの仕方なども興味あれば参考にしてみて下さい。
メインの表装をStartButtonerで変えてますが、実質は普通のスタートメニューです。
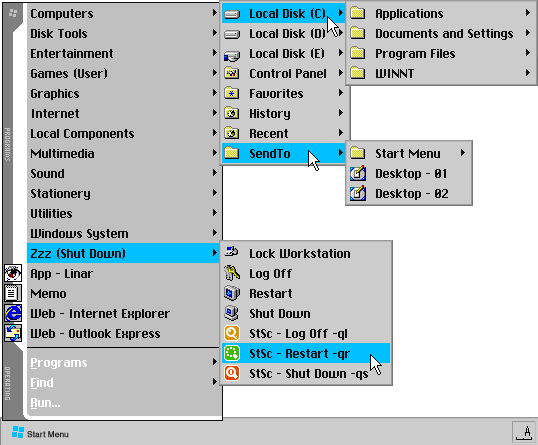
マウスを滑らすだけでディレクトリ階層をどんどん潜っていけます。これがディレクトリショートカット。
スタートメニュー内に直接ショートカットを作ると自動生成されます、Windows2000の特筆すべき機能です。※
インターフェース操作効率が全然違います。(フォルダをダブルクリックすれば、エクスプローラー展開。)
ネットワークドライブも潜れます。コントロールパネルも展開式でアクセスできます。
※Windows98ではタスクバーを利用すれば、ディレクトリショートカットを再現できます。
Disk Tools から Utilities
のフォルダにはアプリケーションのショートカットが入ってます。
フリーソフトを使いまくるのでとてもデスクトップにおける量ではないのですが、
その意味でもスタートメニューの収容能力はあなどれません。
Windows System フォルダには上記に出てきたWindowsの主要システムツール系をまとめてあります。
Zzz (Shut Down Windows) フォルダにはWindowsの終了系をまとめました、ダイアログ選択が省けます。
アイコンむき出しはいわゆるクイックランチ代わりですね、わざわざクイックランチを使う必要は無いです。
Windowsデフォルトのメニューが窓の手で最大ここまで削れます。
プログラムフォルダにはデフォルトのままのアクセサリや、スタートアップが入ってます。
おまけ・比較的使うことがあるウィンドウズのシステム管理系プログラムへのショートカット
├デフラグ
├DOSプロンプト
├DirectX診断ツール
├グループポリシー
├ホットプラグ(ハードウェアの取り外し)
├システム情報
├レジストリエディタ
└タスクマネージャ
この一元管理で"スタートメニューフォルダ"そのものの
ディレクトリショートカットを、"SendTo"に置くことにより、
アイコンを右クリック>送る"で、ほぼ全てのアプリにファイルを
渡せるようになります。
| アプリケーションの関連付け▼ ~~~~~~~~~~~~~~~~~~~~~~~ |
▼アプリケーションの関連付け
使うときに関連付けしていけばいいと思います。
とりあえずすぐに割り当てておきたいものだけ設定しておけばいいでしょう。
| 環境を他のユーザーにも反映させる▼ ~~~~~~~~~~~~~~~~~~~~~~~~~~~~ |
▼環境を他のユーザーにも反映させるなら
・マイ コンピュータ>右クリック>プロパティ>ユーザープロファイル>
・環境設定を行ったユーザーを選択>コピー先>C:\Documents
and Settings(任意のユーザーアカウント名)
新規にユーザーを追加することが無ければ特に必要無いです。Default
Userにコピーした場合、
今後作られる新しいユーザーアカウントのデフォルト設定になるはずですが、
うまくいかないことが多いのでしない方がいいです。
| 気が向いたら時々行うと良いもの▼ ~~~~~~~~~~~~~~~~~~~~~~~~~~ |
▼仕上げ(ついでにこれらは以後折を見て時々行うと良いもの)
・窓の手に付属している不要ファイル掃除機。(この中の
delwiz.exe です。)
・Ad-Aware等で無用な広告系プログラム、スパイウェアを除去。(大抵何かしら入れられてます。)
・スキャンディスク(再起動時の実行予約が要る模様。)
・デフラグ(フラグメンテーションの最適化。)
・ウィルススキャン(カスペルスキー、トレンドフレックス、シマンテック等)
・ShellIconCache と FNTCACHE.DAT はある程度大きくならないと生成されないようです。
アイコンが黒くなったり、最大化、最小化、チェックボックスの記号等の表示が
おかしくなったりしたら、セーフモードで起動し、削除しましょう。
以上で終りです、お疲れ様でした。カスタム性も含まれていますが
およそ最適なチューニングに仕上がっていることと思います。
#07 : URA's MACHINE |
COMPUTER |
▼使用機材とPC
| MACHINERY and MATERIALS ( COMMON H/W DEVICE ) | |
| ■SOUND MACHINE : MIDI INTERFACE : MOTU Micro Express(USB) SYNTHESIZER KEYBOARD : KORG N364 SOUND MODULE : Roland SC-88Pro SOUND MODULE : AKAI SG01-k ■Widows Mobile ActiveSync SHARP WS011SH (Advanced/W-ZERO3[es]) SHARP WS020SH (WILLCOM 03) |
■I/O MACHINERY : SCANNER : EPSON ES-8500 PRINTER : EPSON PM-4000PX CUTTING MACHINE : GRAPHTEC CC100-20 ■POINTING DEVICE PEN TABLET : WACOM Intuos2 i-620 ■HUMAN INTERFACE DEVICE (HID) WIRELESS MOUSE : Logicool M305DS (2.4GHz > LOCAL PC USB > TCP/IP) WIRELESS KEYBOARD : SANWA SUPPLY SKB-WL11BK (2.4GHz > LOCAL PC USB > TCP/IP) |
| ■NETWORK : ROOTER : ******** Wireless Access Point: ******** ■SWITCHING : USB2.0 SWITCHING and HUB ( 4 in 2 out ) : Arvel ACSU24S USB1.1 SWITCHING and HUB ( 5 in 2 out ) : Remex Japan RUS-H205 ■AUDIO & VIDEO DEVICE : SUB MONITORING SPEAKER : DELL Soundbar AX510 MAIN MONITORING SPEAKER : YAMAHA MSP5 DEGITAL MIXING CONSOLE : YAMAHA O1v GUITAR AMP SIMULATOR : LINE6 POD2 ELECTRIC GUITAR : Epiphone G-400 *AV SELECTOR : Victor JX-V5 (4 deck port / 8 dubbing route) *DVD/VCR DUAL DECK : Victor HR-DF2 *GAME : SONY PlayStation2 *(Video device is not common.) |
■MAIN PC
( WORKSTATION )
|
■SUB PC
( MULTI-PURPOSE )
|
■と、機材名をただ並べても方向性が分からないものなので、説明を追加しておきます。
紆余曲折あって結果、2台のPC環境になりました。
それまでPCを複数台所持するという概念が無く、特に2台になることを考えていなかったので、
どういう用途の環境をどう組んで使用するかリアルタイムさながらに悩んだ結果、
・単体で別物理ドライブにシステムバックアップ、
・双方でデータのバックアップと同期を取り合い、
・さらに外部ハード環境は共有出来るように構成しておけば、
・片方の電源を落としても独立して使用できる。
というようになってます。
■キーボード、マウス、ディスプレイ(モニタ)がそれぞれ2個ずつあります。
個人使用であれば切り替え機をつかうのもポピュラーな環境だと思いますが、
インターフェース環境というものは直感性とスピードを大切にした方がいいと思う上、
双方のPCを単独でも同時利用可能なように、インターフェースは基本独立して持たせてあります。
近年(2009年)ワイヤレスのインターフェースデバイスもようやく実用に問題無い製品が出てきたので、
2.4GHzワイヤレスのマウスとキーボードをSChangerによるTCP/IPでの共有利用もしています。
これにより普段は机上をケーブルが渡る事が無くなったので、非常に快適になりました。
BluetoothによるHID使用は、BIOSにアプローチできないのと
電源管理によるペアリング維持の挙動がややこしくなるので避けました。
ちなみに、ゲームパッドはUSBよりも反応の良いパラレルポート接続にしています。
USBのゲームコントローラーだとやはり連射が付いて来ない感じがあります。
ディスプレイの方は目ですから手より速い応答を要求します、
基本的には切り替えていられませんので、単独でディスプレイを持たせます。
せっかく2台のディスプレイが並ぶので、両マシン側は共にデュアルヘッド出力のボードを搭載して、
両ディスプレイともそれぞれ入力系統を2つをスイッチング出来る仕様のものを選び、
デュアルサブディスプレイ2台分で4台分の接続構成という環境にしています。
■■ <ディスプレイ
l X l <ケーブル構成 ( 4本のうち真中がクロス
)
□□ <マシン
■ES-8500はネットワークスキャンニングをサポートしていますが、
スキャンサーバ買うほどの余裕も理由も現在ありません。
プリンタボックスは安いですがまだPM-4000PX対応のものが出てませんでした。
そこでUSBスイッチングハブを使用することにして
スキャナ、プリンタ、MIDIインターフェース、タブレットを切替使用にしました。
リモートプリンタ共有ではないので、片方のPC電源を落としても独立できる環境にしてあります。
スイッチング構成の中にMIDIインターフェースを入れ、
音源モジュールとシンセサイザも丸々スイッチングしています。
後年、USB2.0のHUBでさらに接続デバイス個別に切替可能なものが登場したので、それにしました。
■音はデジタルミキサーで外部入力ソースを統合してしまってます。
以前まではプリアンプのソース選択で凌いでいました。
デッキポート(入出力連動を受け付ける所)が2台分あるというなかなかいいプリアンプだったのですが、
2台のPCをデッキとして繋ぐという事は結局切り替え環境です。
(MD/CDコンポの両方を同時再生することは出来ないのと一緒。)
今まではPCどちらかと、アンプに集まるソースのうち1つでしか同時に再生できない環境だったのを、
ソース全て(PC、ビデオ、音源各種、鍵盤、楽器その他)をミキサが集めてモニタに吐き出し、
加えて両PCへそれぞれAUX OUT/デジタルOUT信号を送ってます。ループはPC側で遮断しています。
サブモニターとして、DELLのディスプレイ用純正オプションパーツである、Soundbar
AX510を利用しています。
大した音ではありませんが(5x2 10w)、音関連の電源を一斉遮断しても、これだけ独立して使えるので、
省電力、発熱対策に一役買ってもらっています。ディスプレイに合体する設計で電源と専用線で連動するので
線も少なく、待機状態でも電源が落ちてくれて便利です。
■2006〜2008年、若干の仕様変更をしまして、
Socket478のNorthwood CPUが市場から消え始めた頃、
高熱で有名なPrescott CPUが出回り始め、その不評振りに現在環境でどうにかしようと思い立ち、
とりあえず左の作業用マシンをP4B533-Eマザーの最大限までスペックアップさせました。
右のPCは、ひたすら静音性を考慮して再構成しました。
Northwoodとはいえ、P4 2.53Ghzをファンレスというわけには行きませんでしたが、
オーバークロックCPU用のヒートシンクに大径ファンという有様により、静音への恩恵は大きいです。
後日、HDD遮音ケースがマウントしている5インチベイの前面側に3段ぶち抜きで、12cmファンを取り付けました。
夏場というのもあったのですが、やはりHDDの熱が50℃超えてしまったので、吸気兼直風冷却を行う事に。
プチ本末転倒状態ですが、これでも温度が-10℃以上冷えた上に、剥き身よりまだまだ静かです。
■その後、P4G800-V導入により、P4B533から移設したのですが、
サウンドデバイスもオンボードでサポートしているにも関わらず
特別高価でもない、むしろ安価なCMI8738-6CHLPを装着しています。
これは何も5.1chサラウンド環境を構築するためではありません。
WAVEソースのデジタル録音を、内部完結できる手頃なチップがC-MediaのCMI8738だからです。
P4G800-Vに積まれているサウンドチップでは、WAVEソースが内部のアナログ回路を渡って来てしまい、
これではLINE-OUTからLINE-INへ有線で繋いでいるのとほとんど同じなので、当然ノイズが乗ります。
(余談ですが、過去S○und Blasterには、デジタルソースがこっそり22.05kHz化されるなんて物もありました。)
CMI8738は安価ながらも、WAVEソースが内部でデジタル録音出来るのでノイズが乗りません。
先代のマザーボードP4B533は、そんなCMI8738チップを標準搭載していました。
なので、本当は更に安価な4CHLPで十分だったのですが、売り切れてました。
ちなみに、わざわざPCIでLANを積んでいるのは、オンボードLANが動かなかったからです。
■iiyama A902M の後継としてようやく初の液晶ディスプレイを導入。
HPのL1955を選びました。
当初、両マシンともG/Bが Millenium G550 という状況なので、あまり高級なのを買っても
最大DVI出力は結局SXGA ( 1280 x 1024 ) が関の山。
なので高価なものではなく、今回はコストパフォーマンス重視でこのモニタを選びました。
(その後も結局コスト重視でDELL 2007FPを選びましたが。)
これまで主流だった従来の液晶パネルは、現在TNタイプと呼ばれ区別されるようになり、
その視野角の狭さを対策した、VA、IPSといった広視野角のパネル方式が出て来ました。
これにより液晶もようやく実用に耐えそうだということで、この度導入に至りました。
パネル自体はAUO製のようです。
残像感は、当時マシンを組んだ頃のTN液晶に比べれば遥かにマシでした(肉眼確認)、
応答速度のカタログ値は16ms、オーバードライブ回路無しのVAでは速い方かと。
EIZOのハイエンド製品なんかは流石の物でしたが、このモニタが10台は買えてしまうくらい高くなってしまいます。
ついでに黒いボール紙で遮光フードを作ってみました。
■2009年、さらに左マシンにケース改造、完全仕様変更をしまして、
P43チップセットと、久々のGIGABYTEマザーで組みました。テーマは「Windows2000でも一応動かせる」ように。
USB外付けCDドライブからのOSインストールはどうしてもダメでしたが。IDEなら問題なかったです。
CPUは、レジストリでコア利用の適化、RightMark CPU Clock Utilityで温度問題の回避が出来るようです。
また各ハードウェアドライバはオフィシャルにも用意されていたので、問題無く組めました。
(NVIDIA ForceWareは、182.50なら、nvcplui.exeのエラーもなく、コントロールパネルも展開できました。)
メモリは、32bit OSなので本体3.3GB、RAM Disk 4.7GBという構成になっています。
RAM Disk設定に使用したのはERAMの改造版0665。
boot.iniに"/PAE"オプションを付け、ディスクサイズ5242880KB、管理外領域、メモリ上限を検出、
初回は領域の再検出、厳密に検査を必ず設定し、割り当てが成功したら実デバイス扱いでNTFS化。
RAM Diskは再起動すると中身が空(もしくは保存した状態)に戻りますが、
非常に速いので600MBのCDイメージも1秒でコピーできます。
用途はグラフィック全般の仮想メモリを実メモリにて利用、という仕様がぐるぐる回った感じで使っています。
ケースが微妙なんですが、これはMicroATXさながらな大きさの、ATXタワーです。
当時スペースの問題で選択したのですが、Pentium4の3GB辺りからやはり排熱に問題が出てきました。
そこで徹底的にケースを改造、PCIを4スロット塞いで電源を移設した結果、本当のMicroATXに。
ただし、マザー基板設計のコネクタ配置(特にSATA)にさえ気をつければ、ATXマザー自体は入るうえ、
改造の恩恵で大きさの割にかなり冷えるケースになったので、継続して使用しています。
前面の配線を捨てて吸気孔を拡大し12cmファン設置、フロントマスクパネルにも吸気孔空け、
側面カバーに丸穴を抜いてCPU吸気ダクトを設置、ヒートシンクファンを大径化、
背面の電源スペースに9cmファンを取り付けて排気2系統化、という感じです。
吸気フィルタとサイドパネルへのファンガード取り付けが面倒でした。
しかし手元で余って行き場の無かったファンやファンガード、ケース付属のCPUダクトエクステンダー、
ドライブベイの金属板など、うまい具合にほとんど有効利用できた、リサイクル性の高いケースです。
▼さいごに
■ということで98の時の何倍も長くなりました。Windows98は、98Liteが全部やってくれたので楽でした。
この文書も自分用のメモだから解説を書く必要は無いのだけど、内輪でセットアップの方法を
共有しておこうと思ったので「なぜその選択を行ったか」ということを書いておいたつもりです。
■こんな感じでPCの環境と言うのは数多くのアプリと数多くの設定と数多くの自動プロセス(<これが厄介)
のカタマリなので、はっきり言って人の脳では把握出来る量を超えていると思います。
とても各個人が環境要素を常に普段把握した上で使用しているなんてことは、無い気がします。
なのでヒマな方は自分で行った設定などは、こんな風にメモっておくといいかもしれません。
ページ分けすればもっとみやすくなるんだけど、再インストール作業はまずネットを遮断するので
htmlファイル一個の方が勝手がいいのと、一番上に書いてあるように、フレーム解除してA4に印刷すれば
そのまま全部出すことも出来ると考えたので、だらだら繋げておきました。
(印刷する場合横一列の文字が改行されない程度に小さめにして下さい。)
![]()
[AC-Promenade]
2009 All material and the composition, do not
intend to show it for a specific purpose.
An imagined thing of all these belongs to each a rightful
claimant.